The functionality of the module might change, but the main features will remain. Compatibility with future versions is guaranteed, but might require additional migration steps.
Quick start
Example of creating a virtual machine with Ubuntu 22.04.
- Create a namespace for virtual machines using the commands:
kubectl create ns vms
- Let’s create a virtual image from an external source:
apiVersion: virtualization.deckhouse.io/v1alpha2
kind: VirtualImage
metadata:
name: ubuntu
namespace: vms
spec:
storage: ContainerRegistry
dataSource:
type: HTTP
http:
url: "https://cloud-images.ubuntu.com/minimal/releases/jammy/release-20230615/ubuntu-22.04-minimal-cloudimg-amd64.img"
- Let’s create a virtual disk from created image:
apiVersion: virtualization.deckhouse.io/v1alpha2
kind: VirtualDisk
metadata:
name: linux-disk
namespace: vms
spec:
persistentVolumeClaim:
size: 10Gi
storageClassName: linstor-thin-r2
dataSource:
type: ObjectRef
objectRef:
kind: VirtualImage
name: ubuntu
After creating a VirtualDisk in the vms namespace, a pod named vd-importer-* will start, which will load the specified image.
- View the current status of the resource using the command:
kubectl -n vms get virtualdisk -o wide
# NAME PHASE CAPACITY PROGRESS STORAGECLASS TARGETPVC AGE
# linux-disk Ready 10Gi 100% linstor-thin-r2 vd-linux-disk-2ee8a41a-a0ed-4a65-8718-c18c74026f3c 5m59s
- Create a virtual machine from the following specification:
apiVersion: virtualization.deckhouse.io/v1alpha2
kind: VirtualMachine
metadata:
name: linux-vm
namespace: vms
labels:
vm: linux
spec:
virtualMachineClassName: generic # Virtual machine class that defines the vCPU tp, resource sizing policy, and placement of the virtual machine on cluster nodes.
runPolicy: AlwaysOn # The virtual machine must always be powered on.
enableParavirtualization: true # Use paravirtualization (virtio).
osType: Generic
bootloader: BIOS
cpu:
cores: 1
coreFraction: 10% # Request 10% of one core's CPU time.
memory:
size: 1Gi
provisioning: # Example cloud-init script to create a `cloud` user with the password `cloud`.
type: UserData
userData: |
#cloud-config
users:
- name: cloud
passwd: $6$rounds=4096$vln/.aPHBOI7BMYR$bBMkqQvuGs5Gyd/1H5DP4m9HjQSy.kgrxpaGEHwkX7KEFV8BS.HZWPitAtZ2Vd8ZqIZRqmlykRCagTgPejt1i.
shell: /bin/bash
sudo: ALL=(ALL) NOPASSWD:ALL
chpasswd: { expire: False }
lock_passwd: false
ssh_authorized_keys:
- ssh-rsa AAAAB3NzaC1yc2EAAAADAQABAAABAQDTXjTmx3hq2EPDQHWSJN7By1VNFZ8colI5tEeZDBVYAe9Oxq4FZsKCb1aGIskDaiAHTxrbd2efoJTcPQLBSBM79dcELtqfKj9dtjy4S1W0mydvWb2oWLnvOaZX/H6pqjz8jrJAKXwXj2pWCOzXerwk9oSI4fCE7VbqsfT4bBfv27FN4/Vqa6iWiCc71oJopL9DldtuIYDVUgOZOa+t2J4hPCCSqEJK/r+ToHQbOWxbC5/OAufXDw2W1vkVeaZUur5xwwAxIb3wM3WoS3BbwNlDYg9UB2D8+EZgNz1CCCpSy1ELIn7q8RnrTp0+H8V9LoWHSgh3VCWeW8C/MnTW90IR
blockDeviceRefs:
- kind: VirtualDisk
name: linux-disk
- Check with the command that the virtual machine is created and running:
kubectl -n vms get virtualmachine -o wide
# NAME PHASE CORES COREFRACTION MEMORY NODE IPADDRESS AGE
# linux-vm Running 1 10% 1Gi virtlab-pt-1 10.66.10.2 61s
- Connect to the virtual machine using the console (press
Ctrl+]to exit the console):
d8 v console -n vms linux-vm
# Successfully connected to linux-vm console. The escape sequence is ^]
#
# linux-vm login: cloud
# Password: cloud
# ...
# cloud@linux-vm:~$
Images
VirtualImage and ClusterVirtualImage are intended to store virtual machine disk images or installation images in iso format to create and replicate virtual machine disks in the same way. When connected to a virtual machine, these images are read-only and the iso format installation image will be attached as a cdrom device.
The VirtualImage resource is only available in the namespace in which it was created, while ClusterVirtualImage is available for all namespaces within the cluster.
Depending on the configuration, the VirtualImage resource can store data in DVCR or use platform-provided disk storage (PV). On the other hand, ClusterVirtualImage stores data only in DVCR, providing a single access to all images for all namespaces in the cluster.
Creating and using an image from an HTTP
- Create
VirtualImage:
apiVersion: virtualization.deckhouse.io/v1alpha2
kind: VirtualImage
metadata:
name: ubuntu-img
namespace: vms
spec:
storage: ContainerRegistry
dataSource:
type: HTTP
http:
url: "https://cloud-images.ubuntu.com/minimal/releases/jammy/release-20230615/ubuntu-22.04-minimal-cloudimg-amd64.img"
- Check the result with the command:
kubectl -n vms get virtualimage -o wide
# NAME PHASE CDROM PROGRESS STOREDSIZE UNPACKEDSIZE REGISTRY URL AGE
# ubuntu-img Ready false 100% 285.9Mi 2.2Gi dvcr.d8-virtualization.svc/vi/vms/ubuntu-img 29s
- The
ClusterVirtualImageresource is created similarly, but does not require thestorageparameters to be specified:
apiVersion: virtualization.deckhouse.io/v1alpha2
kind: ClusterVirtualImage
metadata:
name: ubuntu-img
spec:
dataSource:
type: HTTP
http:
url: "https://cloud-images.ubuntu.com/minimal/releases/jammy/release-20230615/ubuntu-22.04-minimal-cloudimg-amd64.img"
- Check the status of
ClusterVirtualImagewith the command:
kubectl get clustervirtualimage -o wide
# NAME PHASE CDROM PROGRESS STOREDSIZE UNPACKEDSIZE REGISTRY URL AGE
# ubuntu-img Ready false 100% 285.9Mi 2.2Gi dvcr.d8-virtualization.svc/cvi/ubuntu-img 52s
Creating and using an image from container registry
- Create an image to store in the
container registry.
Below is an example of creating an image with an Ubuntu 22.04 disk.
- Download the image locally:
curl -L https://cloud-images.ubuntu.com/minimal/releases/jammy/release-20230615/ubuntu-22.04-minimal-cloudimg-amd64.img -o ubuntu2204.img
- Create a Dockerfile with the following contents:
FROM scratch
COPY ubuntu2204.img /disk/ubuntu2204.img
- Build the image and load it into the
container registry. Thecontainer registryin the example below usesdocker.io. To execute, you must have a user account and a configured environment.
docker build -t docker.io/username/ubuntu2204:latest
where username is the username specified when registering with docker.io.
- Load the created image into the
container registryusing the command:
docker push docker.io/username/ubuntu2204:latest
- To use this image, create a
ClusterVirtualImageresource as an example:
apiVersion: virtualization.deckhouse.io/v1alpha2
kind: ClusterVirtualImage
metadata:
name: ubuntu-2204
spec:
dataSource:
type: ContainerImage
containerImage:
image: docker.io/username/ubuntu2204:latest
- To view the resource and its status, run the command:
kubectl get clustervirtualimage
Downloading the image from the command line
- To load an image from the command line, first create the following resource as shown below with the
ClusterVirtualImageexample:
apiVersion: virtualization.deckhouse.io/v1alpha2
kind: ClusterVirtualImage
metadata:
name: some-image
spec:
dataSource:
type: Upload
- After the resource is created, check its status using the command:
kubectl get clustervirtualimages some-image -o json | jq .status.uploadCommand -r
> uploadCommand: curl https://virtualization.example.com/upload/dSJSQW0fSOerjH5ziJo4PEWbnZ4q6ffc -T example.iso
ClusterVirtualImage with the Upload type waits for the image to start downloading for 15 minutes after creation. After this time has elapsed, the resource will enter the Failed state.
- Upload the Cirros image (shown as an example):
curl -L http://download.cirros-cloud.net/0.5.1/cirros-0.5.1-x86_64-disk.img -o cirros.img
- Download the image:
curl https://virtualization.example.com/upload/dSJSQW0fSOerjH5ziJo4PEWbnZ4q6ffc -T cirros.img
After the curl command completes, the image should be created.
- Check that the status of the created image is
Ready:
kubectl get clustervirtualimages -o wide
# NAME PHASE CDROM PROGRESS STOREDSIZE UNPACKEDSIZE REGISTRY URL AGE
# some-image Ready false 100% 285.9Mi 2.2Gi dvcr.d8-virtualization.svc/cvi/some-image 2m21s
Disks
The disks in virtual machines are required to write and store data, allowing applications and operating systems to function fully. Under the hood of these disks is the storage provided by the platform.
To find out the available storage on the platform, run the following command:
kubectl get storageclass
# NAME PROVISIONER RECLAIMPOLICY VOLUMEBINDINGMODE ALLOWVOLUMEEXPANSION AGE
# ceph-pool-r2-csi-rbd rbd.csi.ceph.com Delete Immediate true 85d
# i-linstor-thin-r1 replicated.csi.storage.deckhouse.io Delete Immediate true 19d
# i-linstor-thin-r2 replicated.csi.storage.deckhouse.io Delete Immediate true 19d
# i-linstor-thin-r3 replicated.csi.storage.deckhouse.io Delete Immediate true 19d
# linstor-thin-r1 replicated.csi.storage.deckhouse.io Delete WaitForFirstConsumer true 19d
# linstor-thin-r2 replicated.csi.storage.deckhouse.io Delete WaitForFirstConsumer true 19d
# linstor-thin-r3 replicated.csi.storage.deckhouse.io Delete WaitForFirstConsumer true 19d
# nfs-4-1-wffc nfs.csi.k8s.io Delete WaitForFirstConsumer true 24h
Creating a blank disk
It is possible to create blank disks.
- Create a disk:
apiVersion: virtualization.deckhouse.io/v1alpha2
kind: VirtualDisk
metadata:
name: vd-blank
namespace: vms
spec:
persistentVolumeClaim:
storageClassName: linstor-thin-r2 # Substitute your SC name `kubectl get storageclass`.
size: 100M
The created disk can be used to connect to the virtual machine.
- Check the status of the created resource using the command:
kubectl -n vms get virtualdisk -o wide
#NAME PHASE CAPACITY PROGRESS STORAGECLASS TARGETPVC AGE
#vd-blank Ready 97657Ki 100% linstor-thin-r1 vd-vd-blank-f2284d86-a3fc-40e4-b319-cfebfefea778 46s
Creating a disk from an image
You can create disks from existing disk images as well as from external resources such as images.
When creating a disk share, you can specify the desired size. If no size is specified, a disk will be created with a size corresponding to the original disk image stored in the VirtualImage or ClusterVirtualImage resource. If you want to create a larger disk, specify the required size.
As an example, the previously created ClusterVirtualImage with the name ubuntu-2204 is considered:
apiVersion: virtualization.deckhouse.io/v1alpha2
kind: VirtualDisk
metadata:
name: ubuntu-root
namespace: vms
spec:
persistentVolumeClaim:
size: 10Gi
storageClassName: linstor-thin-r2 # Substitute your SC name `kubectl get storageclass`.
dataSource:
type: ObjectRef
objectRef:
kind: ClusterVirtualImage
name: ubuntu-img
Change disk size
Disks can only be resized upwards, even if they are attached to a virtual machine. To do this, edit the spec.persistentVolumeClaim.size field:
Check the size before the change:
kubectl -n vms get virtualdisk ubuntu-root -o wide
# NAME PHASE CAPACITY PROGRESS STORAGECLASS TARGETPVC AGE
# ubuntu-root Ready 10Gi 100% linstor-thin-r2 vd-ubuntu-root-bef82abc-469d-4b31-b6c4-0a9b2850b956 2m25s
Let’s apply the changes:
kubectl -n vms patch virtualdisk ubuntu-root --type merge -p '{"spec":{"persistentVolumeClaim":{"size":"11Gi"}}}'
Let’s check the size after the change:
kubectl -n vms get virtualdisk ubuntu-root -o wide
# NAME PHASE CAPACITY PROGRESS STORAGECLASS TARGETPVC AGE
# ubuntu-root Ready 11Gi 100% linstor-thin-r2 vd-ubuntu-root-bef82abc-469d-4b31-b6c4-0a9b2850b956 4m13s
Connecting disks to running virtual machines
Disks can be attached in a running virtual machine using the VirtualMachineBlockDeviceAttachment resource:
apiVersion: virtualization.deckhouse.io/v1alpha2
kind: VirtualMachineBlockDeviceAttachment
metadata:
name: vd-blank-attachment
namespace: vms
spec:
virtualMachineName: linux-vm # The name of the virtual machine to which the disk will be attached.
blockDeviceRef:
kind: VirtualDisk
name: vd-blank # The name of the disk to be attached.
If you delete the VirtualMachineBlockDeviceAttachment resource, the disk will be disconnected from the virtual machine.
To see the list of attached disks in a running virtual machine, run the command:
kubectl -n vms get virtualmachineblockdeviceattachments
# NAME PHASE
# vd-blank-attachment Attached
Virtual Machines
So, now we have disks and images, let’s move on to the most important thing - creating a virtual machine.
To create a virtual machine, the VirtualMachine resource is used, its parameters allow you to configure:
- the resources required for the virtual machine (processor, memory, disks and images);
- rules of virtual machine placement on cluster nodes;
- boot loader settings and optimal parameters for the guest OS;
- virtual machine startup policy and policy for applying changes;
- initial configuration scenarios (cloud-init).
Creating a disk for the virtual machine
The first thing we need to do before creating a virtual machine resource is to create a disk with the installed OS.
Let’s create a disk for the virtual machine:
apiVersion: virtualization.deckhouse.io/v1alpha2
kind: VirtualDisk
metadata:
name: ubuntu-2204-root
namespace: vms
spec:
persistentVolumeClaim:
size: 10Gi
dataSource:
type: HTTP
http:
url: "https://cloud-images.ubuntu.com/minimal/releases/jammy/release-20230615/ubuntu-22.04-minimal-cloudimg-amd64.img"
Creating a virtual machine
Below is an example of a simple virtual machine configuration running Ubuntu 22.04. The example uses the cloud-init script, which installs the nginx package and creates the user cloud, with the password cloud:
apiVersion: virtualization.deckhouse.io/v1alpha2
kind: VirtualMachine
metadata:
name: linux-vm
namespace: vms
labels:
vm: linux
spec:
virtualMachineClassName: generic
runPolicy: AlwaysOn
provisioning:
type: UserData
userData: |
#cloud-config
package_update: true
packages:
- nginx
run_cmd:
- systemctl daemon-relaod
- systemctl enable --now nginx
users:
- name: cloud
# password: cloud
passwd: $6$rounds=4096$vln/.aPHBOI7BMYR$bBMkqQvuGs5Gyd/1H5DP4m9HjQSy.kgrxpaGEHwkX7KEFV8BS.HZWPitAtZ2Vd8ZqIZRqmlykRCagTgPejt1i.
shell: /bin/bash
sudo: ALL=(ALL) NOPASSWD:ALL
chpasswd: { expire: False }
lock_passwd: false
cpu:
cores: 1
memory:
size: 2Gi
blockDeviceRefs:
# The order of disks and images in this block determines the boot priority.
- kind: VirtualDisk
name: ubuntu-2204-root
If there is some private data, the initial initial initialization script of the virtual machine can be created in secret.
Example of a secret:
apiVersion: v1
kind: Secret
metadata:
name: linux-vm-cloud-init
namespace: vms
data:
userData: # Here's the cloud-init-config in Base64.
type: Opaque
What it would look like in a virtual machine specification:
spec:
provisioning:
type: UserDataRef
userDataRef:
kind: Secret
name: linux-vm-cloud-init
- Let’s create the virtual machine from the manifest above.
After startup, the virtual machine must be in Ready status.
kubectl -n vms get virtualmachine
# NAME PHASE NODE IPADDRESS AGE
# linux-vm Running node-name-x 10.66.10.1 5m
After creation, the virtual machine will automatically get an IP address from the range specified in the module settings (virtualMachineCIDRs block).
- To commit the IP address of the virtual machine before it starts, perform the following steps:
- Create a
VirtualMachineIPAddressresource that commits the desired IP address of the virtual machine. The requested address must be from the address range specified in thekubectl get mc virtualization -o jsonpath=“{.spec.settings.virtualMachineCIDRs}”module settings.
apiVersion: virtualization.deckhouse.io/v1alpha2
kind: VirtualMachineIPAddress
metadata:
name: <ip-address-name>
namespace: <namespace>
spec:
type: Static
staticIP: "W.X.Y.Z"
- Commit the changes to the virtual machine specification accordingly:
spec:
virtualMachineIPAddressName: <ip-address-name>
2. Configuring virtual machine placement rules
- Let’s assume that we need the virtual machine to run on a given set of nodes, for example on the
systemnode group, the following configuration fragment will help us to do this:
spec:
tolerations:
- key: "node-role.kubernetes.io/system"
operator: Exists
effect: NoSchedule
nodeSelector:
node-role.kubernetes.io/system: ""
- Make changes to the previously created virtual machine specification.
3. Configuring how changes are applied
Changes made to the virtual machine configuration will not be displayed because the Manual change policy is applied by default. The virtual machine must be rebooted to apply the changes.
- To check the status of the virtual machine, enter the command:
kubectl -n vms get linux-vm -o jsonpath='{.status}'
The .status.restartAwaitingChanges field will display the changes that need to be confirmed.
- Create and apply the resource that is responsible for the declarative way of managing the state of the virtual machine, as presented in the example below:
cat <<EOF | kubectl apply -f -
apiVersion: virtualization.deckhouse.io/v1alpha2
kind: VirtualMachineOperation
metadata:
name: restart-linux-vm
namespace: vms
spec:
virtualMachineName: linux-vm
type: Restart
EOF
- Check the status of the created resource:
kubectl -n vms get virtualmachineoperations restart-linux-vm
# NAME PHASE VM AGE
# restart-linux-vm Completed linux-vm 1m
If the created resource is in the Completed state, the virtual machine restart has completed and the new virtual machine configuration settings have been applied.
To apply changes to the virtual machine configuration automatically when the virtual machine restarts, configure the change application policy as follows (example below):
spec:
disruptions:
approvalMode: Automatic
4. Virtual machine startup policy
- Connect to the virtual machine using the serial console using the command:
d8 v console -n vms linux-vm
- Terminate the virtual machine using the command:
cloud@linux-vm$ sudo poweroff
Next, look at the status of the virtual machine using the command:
kubectl -n vms get virtualmachine
# NAME PHASE NODE IPADDRESS AGE
# linux-vm Running node-name-x 10.66.10.1 5m
Even though the virtual machine was shut down, it restarted again. Reason for restarting:
Unlike traditional virtualization systems, we use a run policy to define the state of the virtual machine, which defines the required state of the virtual machine at any time.
When a virtual machine is created, the
runPolicy: AlwaysOnparameter is used. This means that the virtual machine will run even if for some reason there is a shutdown, restart, or failure that causes the virtual machine to stop running.
To shut down the virtual machine, change the policy value to AlwaysOff. This will correctly shut down the virtual machine.
Virtual Machine Classes
The VirtualMachineClass resource is designed for centralized configuration of preferred virtual machine settings. It allows you to define CPU instructions and configuration policies for CPU and memory resources for virtual machines, as well as define ratios of these resources. In addition, VirtualMachineClass provides management of virtual machine placement across platform nodes. This allows administrators to effectively manage virtualization platform resources and optimally place virtual machines on platform nodes.
The virtualization platform provides 3 predefined VirtualMachineClass resources:
kubectl get virtualmachineclass
NAME PHASE AGE
host Ready 6d1h
host-passthrough Ready 6d1h
generic Ready 6d1h
host- this class uses a virtual CPU that is as close as possible to the platform node’s CPU in terms of instruction set. This provides high performance and functionality, as well as compatibility with live migration for nodes with similar processor types. For example, VM migration between nodes with Intel and AMD processors will not work. This is also true for different generations of processors, as their instruction set is different.host-passthrough- uses the physical CPU of the platform node directly without any modifications. When using this class, the guest VM can only be migrated to a target node that has a CPU that exactly matches the CPU of the source node.genericis a universal CPU model that uses a fairly old, but supported by most modern CPUs, Nehalem model. This allows VMs to run on any nodes in the cluster with live migration capability.
VirtualMachineClass is mandatory to be specified in the virtual machine configuration, an example of how to specify the class in the VM specification:
apiVersion: virtualization.deckhouse.io/v1alpha2
kind: VirtualMachine
metadata:
name: linux-vm
spec:
virtualMachineClassName: generic # the name of the resource VirtualMachineClass
...
Platform administrators can create the required classes of VMs according to their needs, but it is recommended to create the required minimum. Let’s consider the following example:
VirtualMachineClass configuration example
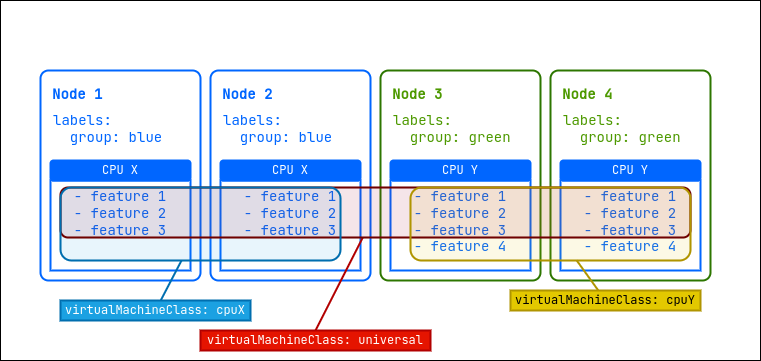
Let’s imagine we have a cluster of four nodes. Two of these nodes labeled group=blue have a “CPU X” processor with three instruction sets, and the other two nodes labeled group=green have a newer “CPU Y” processor with four instruction sets.
To optimally utilize the resources of this cluster, it is recommended to create three additional virtual machine classes (VirtualMachineClass):
- universal: This class will allow virtual machines to run on all nodes in the platform and migrate between them. It will use the instruction set for the lowest CPU model to ensure the greatest compatibility.
- cpuX: This class will be for virtual machines that should only run on nodes with a “CPU X” processor. VMs will be able to migrate between these nodes using the available “CPU X” instruction sets.
- cpuY: This class is for VMs that should only run on nodes with a “CPU Y” processor. VMs will be able to migrate between these nodes using the available “CPU Y” instruction sets.
CPU instruction sets are a list of all the instructions that a processor can execute, such as addition, subtraction, or memory operations. They determine what operations are possible, affect program compatibility and performance, and can change from one generation of processors to the next.
Sample resource configurations for a given cluster:
---
apiVersion: virtualization.deckhouse.io/v1alpha2
kind: VirtualMachineClass
metadata:
name: universal
spec:
cpu:
discovery: {}
type: Discovery
sizingPolicies: { ... }
---
apiVersion: virtualization.deckhouse.io/v1alpha2
kind: VirtualMachineClass
metadata:
name: cpuX
spec:
cpu:
discovery: {}
type: Discovery
nodeSelector:
matchExpressions:
- key: group
operator: In
values: ["blue"]
sizingPolicies: { ... }
---
apiVersion: virtualization.deckhouse.io/v1alpha2
kind: VirtualMachineClass
metadata:
name: cpuY
spec:
cpu:
discovery:
matchExpressions:
- key: group
operator: In
values: ["green"]
type: Discovery
sizingPolicies: { ... }
Other configuration options
Example of VirtualMachineClass resource configuration:
apiVersion: virtualization.deckhouse.io/v1alpha2
kind: VirtualMachineClass
metadata:
name: discovery
spec:
cpu:
# configure a generic vCPU for a given set of nodes
discovery:
matchExpressions:
- key: node-role.kubernetes.io/control-plane
operator: DoesNotExist
type: Discovery
# allow VMs with this class to run only on nodes in the worker group
nodeSelector:
matchExpressions:
- key: node.deckhouse.io/group
operator: In
values:
- worker
# resource configuration policy
sizingPolicies:
# for a range of 1 to 4 cores, it is possible to use 1 to 8GB of RAM in 512Mi increments
# i.e. 1GB, 1.5GB, 2GB, 2.5GB etc.
# no dedicated cores allowed
# and all corefraction options are available
- cores:
min: 1
max: 4
memory:
min: 1Gi
max: 8Gi
step: 512Mi
dedicatedCores: [false]
coreFractions: [5, 10, 20, 50, 100]
# for a range of 5 to 8 cores, it is possible to use 5 to 16GB of RAM in 1GB increments
# i.e. 5GB, 6GB, 7GB, etc.
# it is not allowed to use dedicated cores
# and some corefraction options are available
- cores:
min: 5
max: 8
memory:
min: 5Gi
max: 16Gi
step: 1Gi
dedicatedCores: [false]
coreFractions: [20, 50, 100]
# for a range of 9 to 16 cores, it is possible to use 9 to 32GB of RAM in 1GB increments
# it is possible to use dedicated cores (or not)
# and some variants of the corefraction parameter are available
- cores:
min: 9
max: 16
memory:
min: 9Gi
max: 32Gi
step: 1Gi
dedicatedCores: [true, false]
coreFractions: [50, 100]
# for the range from 17 to 1024 cores it is possible to use from 1 to 2 GB of RAM per core
# only dedicated cores are available for use
# and the only parameter corefraction = 100%
- cores:
min: 17
max: 1024
memory:
perCore:
min: 1Gi
max: 2Gi
dedicatedCores: [true]
coreFractions: [100]
The following are fragments of VirtualMachineClass configurations for different tasks:
- a class with a vCPU with the required set of processor instructions, for this we use
type: Featuresto specify the required set of supported instructions for the processor:
spec:
cpu:
features:
- vmx
type: Features
- class c universal vCPU for a given set of nodes, for this we use
type: Discovery:
spec:
cpu:
discovery:
matchExpressions:
- key: node-role.kubernetes.io/control-plane
operator: DoesNotExist
type: Discovery
- to create a vCPU of a particular processor with a predefined set of instructions, we use
type: Model. In advance, to get a list of supported CPU names for a cluster node, run the command:
kubectl get nodes <node-name> -o json | jq '.metadata.labels | to_entries[] | select(.key | test("cpu-model")) | .key | split("/")[1]'' -r
# Sample output:
#
# IvyBridge
# Nehalem
# Opteron_G1
# Penryn
# SandyBridge
# Westmere
further specify in the VirtualMachineClass resource specification:
spec:
cpu:
model: IvyBridge
type: Model