Generally available version. Ready to be used in production environments.
Introduction
This guide is intended for users of Deckhouse Virtualization Platform (DVP) and describes how to create and modify resources that are available for creation in projects and cluster namespaces.
Quick start on creating a VM
Example of creating a virtual machine with Ubuntu 22.04.
-
Create a virtual machine image from an external source:
d8 k apply -f - <<EOF apiVersion: virtualization.deckhouse.io/v1alpha2 kind: VirtualImage metadata: name: ubuntu spec: storage: ContainerRegistry dataSource: type: HTTP http: url: https://cloud-images.ubuntu.com/noble/current/noble-server-cloudimg-amd64.img EOFHow to create a virtual machine image from an external source in the web interface:
- Go to the “Projects” tab and select the desired project.
- Go to the “Virtualization” → “Disk Images” section.
- Click “Create Image”.
- Select “Load data from link (HTTP)” from the list.
- In the form that opens, enter
ubuntuin the “Image Name” field. - Select
ContainerRegistryin the “Storage” field. - In the “URL” field, paste
https://cloud-images.ubuntu.com/noble/current/noble-server-cloudimg-amd64.img. - Click the “Create” button.
- The image status is displayed at the top left, under the image name.
-
Create a virtual machine disk from the image created in the previous step (Caution: Make sure that the default StorageClass is present on the system before creating it):
d8 k apply -f - <<EOF apiVersion: virtualization.deckhouse.io/v1alpha2 kind: VirtualDisk metadata: name: linux-disk spec: dataSource: type: ObjectRef objectRef: kind: VirtualImage name: ubuntu EOFHow to create a virtual machine disk from the image created in the previous step in the web interface (this step can be skipped and performed when creating a VM):
- Go to the “Projects” tab and select the desired project.
- Go to the “Virtualization” section → “VM Disks”.
- Click “Create Disk”.
- In the form that opens, enter
linux-diskin the “Disk Name” field. - In the “Source” field, make sure that the “Project” checkbox is selected.
- Select
ubuntufrom the drop-down list - In the “Size” field, you can change the size to a larger one, for example,
5Gi. - In the “StorageClass Name” field, you can select StorageClass or leave the default selection.
- Click the “Create” button.
- The disk status is displayed at the top left, under the disk name.
Remember, if your StorageClass has the WaitForFirstConsumer setting, the disk will wait for a VM to be created with that disk. In this case, the disk status will be “CREATING 0%,” but the disk will already be selectable when creating a VM, see the disks section.
-
Creating a virtual machine:
The example uses the cloud-init script to create a cloud user with the cloud password generated as follows:
mkpasswd --method=SHA-512 --rounds=4096You can change the user name and password in this section:
users: - name: cloud passwd: $6$rounds=4096$G5VKZ1CVH5Ltj4wo$g.O5RgxYz64ScD5Ach5jeHS.Nm/SRys1JayngA269wjs/LrEJJAZXCIkc1010PZqhuOaQlANDVpIoeabvKK4j1Create a virtual machine from the following specification:
d8 k apply -f - <<EOF apiVersion: virtualization.deckhouse.io/v1alpha2 kind: VirtualMachine metadata: name: linux-vm spec: virtualMachineClassName: generic cpu: cores: 1 memory: size: 1Gi provisioning: type: UserData userData: | #cloud-config ssh_pwauth: True users: - name: cloud passwd: "$6$rounds=4096$saltsalt$fPmUsbjAuA7mnQNTajQM6ClhesyG0.yyQhvahas02ejfMAq1ykBo1RquzS0R6GgdIDlvS.kbUwDablGZKZcTP/" shell: /bin/bash sudo: ALL=(ALL) NOPASSWD:ALL lock_passwd: False blockDeviceRefs: - kind: VirtualDisk name: linux-disk EOFHow to create a virtual machine in the web interface:
-
Go to the “Projects” tab and select the desired project.
-
Go to the “Virtualization” → “Virtual Machines” section.
-
Click “Create”.
-
In the form that opens, enter
linux-vmin the “Name” field. -
In the “Machine Parameters” section, you can leave the settings at their default values.
-
In the “Disks and Images” section, in the “Boot Disks” subsection, click “Add”.
If you have already created a disk:
- In the form that opens, click “Choose from existing”.
- Select the
linux-diskdisk from the list.
If you have not created a disk:
- In the form that opens, click “Create new disk””
- In the “Name” field, enter
linux-disk. - In the “Source” field, click the arrow to expand the list and make sure that the “Project” checkbox is selected.
- Select
ubuntufrom the drop-down list. - In the “Size” field, you can change the size to a larger one, for example,
5Gi. - In the “Storage Class” field, you can select StorageClass or leave the default selection.
- Click the “Create and add” button.
-
Scroll down to the “Additional parameters” section.
-
Enable the “Cloud-init” switch.
-
Enter your data in the field that appears:
#cloud-config ssh_pwauth: True users: - name: cloud passwd: "$6$rounds=4096$saltsalt$fPmUsbjAuA7mnQNTajQM6ClhesyG0.yyQhvahas02ejfMAq1ykBo1RquzS0R6GgdIDlvS.kbUwDablGZKZcTP/" shell: /bin/bash sudo: ALL=(ALL) NOPASSWD:ALL lock_passwd: False -
Click the “Create” button.
-
The VM status is displayed at the top left, under its name.
Useful links:
-
-
Verify with the command that the image and disk have been created and the virtual machine is running. Resources are not created instantly, so you will need to wait a while before they are ready.
d8 k get vi,vd,vmExample output:
NAME PHASE CDROM PROGRESS AGE virtualimage.virtualization.deckhouse.io/ubuntu Ready false 100% # NAME PHASE CAPACITY AGE virtualdisk.virtualization.deckhouse.io/linux-disk Ready 300Mi 7h40m # NAME PHASE NODE IPADDRESS AGE virtualmachine.virtualization.deckhouse.io/linux-vm Running virtlab-pt-2 10.66.10.2 7h46m -
Connect to the virtual machine using the console (press
Ctrl+]to exit the console):d8 v console linux-vmExample output:
Successfully connected to linux-vm console. The escape sequence is ^] # linux-vm login: cloud Password: cloud ... cloud@linux-vm:~$How to connect to a virtual machine using the console in the web interface:
- Go to the “Projects” tab and select the desired project.
- Go to the “Virtualization” → “Virtual Machines” section.
- Select the required VM from the list and click on its name.
- In the form that opens, go to the “TTY” tab.
- Go to the console window that opens. Here you can connect to the VM.
-
Use the following commands to delete previously created resources:
d8 k delete vm linux-vm d8 k delete vd linux-disk d8 k delete vi ubuntu
Images
The VirtualImage resource is designed to load virtual machine images and then use them to create virtual machine disks. This resource is available only in the namespace or project in which it was created.
When connected to a virtual machine, the image is accessed in read-only mode.
The image creation process includes the following steps:
- The user creates a
VirtualImageresource. - After creation, the image is automatically loaded from the specified source into the storage (DVCR).
- Once the download is complete, the resource becomes available for disk creation.
There are different types of images:
- ISO image: an installation image used for the initial installation of an operating system. Such images are released by OS vendors and are used for installation on physical and virtual servers.
- Preinstalled disk image: contains an already installed and configured operating system ready for use after the virtual machine is created. Ready images can be obtained from the distribution developers’ resources or created by yourself.
Examples of resources for obtaining virtual machine images:
| Distribution | Default user. |
|---|---|
| AlmaLinux | almalinux |
| AlpineLinux | alpine |
| CentOS | cloud-user |
| Debian | debian |
| Rocky | rocky |
| Ubuntu | ubuntu |
The following preinstalled image formats are supported:
- qcow2
- raw
- vmdk
- vdi
Image files can also be compressed with one of the following compression algorithms: gz, xz.
Once a share is created, the image type and size are automatically determined, and this information is reflected in the share status.
Images can be downloaded from various sources, such as HTTP servers where image files are located or container registries. It is also possible to download images directly from the command line using the curl utility.
Images can be created from other images and virtual machine disks.
Project image two storage options are supported:
ContainerRegistry- the default type in which the image is stored inDVCR.PersistentVolumeClaim- the type that usesPVCas the storage for the image. This option is preferred if you are using storage that supportsPVCfast cloning, which allows you to create disks from images faster.
A full description of the VirtualImage resource configuration settings can be found at link.
Creating image from HTTP server
Consider creating an image with the option of storing it in DVCR. Execute the following command to create a VirtualImage:
d8 k apply -f - <<EOF
apiVersion: virtualization.deckhouse.io/v1alpha2
kind: VirtualImage
metadata:
name: ubuntu-22-04
spec:
# Save the image to DVCR
storage: ContainerRegistry
# The source for the image.
dataSource:
type: HTTP
http:
url: https://cloud-images.ubuntu.com/noble/current/noble-server-cloudimg-amd64.img
EOF
Check the result of the VirtualImage creation:
d8 k get virtualimage ubuntu-22-04
# or a shorter version
d8 k get vi ubuntu-22-04
Example output:
NAME PHASE CDROM PROGRESS AGE
ubuntu-22-04 Ready false 100% 23h
After creation the VirtualImage resource can be in the following states (phases):
Pending- waiting for all dependent resources required for image creation to be ready.WaitForUserUpload- waiting for the user to upload the image (the phase is present only fortype=Upload).Provisioning- the image creation process is in progress.Ready- the image is created and ready for use.Failed- an error occurred during the image creation process.Terminating- the image is being deleted. The image may “hang” in this state if it is still connected to the virtual machine.
As long as the image has not entered the Ready phase, the contents of the .spec block can be changed. If you change it, the disk creation process will start again. After entering the Ready phase, the contents of the .spec block cannot be changed!
Diagnosing problems with a resource is done by analyzing the information in the .status.conditions block
You can trace the image creation process by adding the -w key to the previous command:
d8 k get vi ubuntu-22-04 -w
Example output:
NAME PHASE CDROM PROGRESS AGE
ubuntu-22-04 Provisioning false 4s
ubuntu-22-04 Provisioning false 0.0% 4s
ubuntu-22-04 Provisioning false 28.2% 6s
ubuntu-22-04 Provisioning false 66.5% 8s
ubuntu-22-04 Provisioning false 100.0% 10s
ubuntu-22-04 Provisioning false 100.0% 16s
ubuntu-22-04 Ready false 100% 18s
The VirtualImage resource description provides additional information about the downloaded image:
d8 k describe vi ubuntu-22-04
How to create an image from an HTTP server in the web interface:
- Go to the “Projects” tab and select the desired project.
- Go to the “Virtualization” → “Disk Images” section.
- Click “Create Image”.
- Select “Load data from link (HTTP)” from the list.
- In the form that opens, enter the image name in the “Image name” field.
- Select
ContainerRegistryin the “Storage” field. - Specify the link to the image in the “URL” field.
- Click the “Create” button.
- The image status is displayed at the top left, under the image name.
Now let’s look at an example of creating an image and storing it in PVC:
d8 k apply -f - <<EOF
apiVersion: virtualization.deckhouse.io/v1alpha2
kind: VirtualImage
metadata:
name: ubuntu-22-04-pvc
spec:
storage: PersistentVolumeClaim
persistentVolumeClaim:
# Substitute your StorageClass name.
storageClassName: i-sds-replicated-thin-r2
# Source for image creation.
dataSource:
type: HTTP
http:
url: https://cloud-images.ubuntu.com/noble/current/noble-server-cloudimg-amd64.img
EOF
Check the result of the VirtualImage creation:
d8 k get vi ubuntu-22-04-pvc
Example output:
NAME PHASE CDROM PROGRESS AGE
ubuntu-22-04-pvc Ready false 100% 23h
If the .spec.persistentVolumeClaim.storageClassName parameter is not specified, the default StorageClass at the cluster level will be used, or for images if specified in module settings.
How to create an image and store it in PVC in the web interface:
- Go to the “Projects” tab and select the desired project.
- Go to the “Virtualization” → “Disk Images” section.
- Click “Create Image”.
- Select “Load data from link (HTTP)” from the list.
- In the form that opens, enter the image name in the “mage name” field.
- In the “Storage” field, select
PersistentVolumeClaim. - In the “Storage class” field, you can select StorageClass or leave the default selection.
- In the URL field, specify the link to the image.
- Click the Create button.
- The image status is displayed at the top left, under the image name.
Creating an image from Container Registry
An image stored in Container Registry has a certain format. Let’s look at an example:
First, download the image locally:
curl -L https://cloud-images.ubuntu.com/minimal/releases/jammy/release/ubuntu-22.04-minimal-cloudimg-amd64.img -o ubuntu2204.img
Next, create a Dockerfile with the following contents:
FROM scratch
COPY ubuntu2204.img /disk/ubuntu2204.img
Build the image and load it into the container registry. The example below uses docker.io as the container registry. you need to have a service account and a customized environment to run it.
docker build -t docker.io/<username>/ubuntu2204:latest
where username is the username specified when registering with docker.io.
Load the created image into the container registry:
docker push docker.io/<username>/ubuntu2204:latest
To use this image, create a resource as an example:
d8 k apply -f - <<EOF
apiVersion: virtualization.deckhouse.io/v1alpha2
kind: VirtualImage
metadata:
name: ubuntu-2204
spec:
storage: ContainerRegistry
dataSource:
type: ContainerImage
containerImage:
image: docker.io/<username>/ubuntu2204:latest
EOF
How to create an image from Container Registry in the web interface:
- Go to the “Projects” tab and select the desired project.
- Go to the “Virtualization” → “Disk Images” section.
- Click “Create Image”.
- Select “Upload data from container image” from the list.
- In the form that opens, enter the image name in the “Image Name” field.
- In the “Storage” field, select
ContainerRegistry. - In the “Image in Container Registry” field, specify
docker.io/<username>/ubuntu2204:latest. - Click the “Create” button.
- The image status is displayed at the top left, under the image name.
Load an image from the command line
To load an image from the command line, first create the following resource as shown below with the VirtualImage example:
d8 k apply -f - <<EOF
apiVersion: virtualization.deckhouse.io/v1alpha2
kind: VirtualImage
metadata:
name: some-image
spec:
storage: ContainerRegistry
dataSource:
type: Upload
EOF
Once created, the resource will enter the WaitForUserUpload phase, which means it is ready for image upload.
There are two options available for uploading from a cluster node and from an arbitrary node outside the cluster:
d8 k get vi some-image -o jsonpath="{.status.imageUploadURLs}" | jq
Example output:
{
"external":"https://virtualization.example.com/upload/g2OuLgRhdAWqlJsCMyNvcdt4o5ERIwmm",
"inCluster":"http://10.222.165.239/upload"
}
As an example, download the Cirros image:
curl -L http://download.cirros-cloud.net/0.5.1/cirros-0.5.1-x86_64-disk.img -o cirros.img
Upload the image using the following command:
curl https://virtualization.example.com/upload/g2OuLgRhdAWqlJsCMyNvcdt4o5ERIwmm --progress-bar -T cirros.img | cat
After the upload is complete, the image should be created and enter the Ready phase
d8 k get vi some-image
Example output:
NAME PHASE CDROM PROGRESS AGE
some-image Ready false 100% 1m
How to upload an image from the command line in the web interface:
- Go to the “Projects” tab and select the desired project.
- Go to the “Virtualization” -> “Disk Images” section.
- Click “Create Image” then select “Upload from computer” from the drop-down menu.
- Enter the image name in the “Image Name” field.
- In the “Upload File” field, click the “Choose a file from your computer” link.
- Select the file in the file manager that opens.
- Click the “Create” button.
- Wait until the image changes to
Readystatus.
Creating an image from a disk
It is possible to create an image from disk. To do so, one of the following conditions must be met:
- The disk is not attached to any virtual machine.
- The virtual machine to which the disk is attached is in a powered off state.
Example of creating an image from a disk:
d8 k apply -f - <<EOF
apiVersion: virtualization.deckhouse.io/v1alpha2
kind: VirtualImage
metadata:
name: linux-vm-root
spec:
storage: ContainerRegistry
dataSource:
type: ObjectRef
objectRef:
kind: VirtualDisk
name: linux-vm-root
EOF
How to create an image from a disk in the web interface:
- Go to the “Projects” tab and select the desired project.
- Go to the “Virtualization” → “Disk Images” section.
- Click “Create Image”.
- Select “Write data from disk” from the list.
- In the form that opens, enter
linux-vm-rootin the “Image Name” field. - In the “Storage” field, select
ContainerRegistry. - In the “Disk” field, select the desired disk from the drop-down list.
- Click the “Create” button.
- The image status is displayed at the top left, under its name.
Creating an image from a disk snapshot
It is possible to create an image from snapshot. This requires that the disk snapshot is in the ready phase.
Example of creating an image from a disk snapshot:
d8 k apply -f - <<EOF
apiVersion: virtualization.deckhouse.io/v1alpha2
kind: VirtualImage
metadata:
name: linux-vm-root
spec:
storage: ContainerRegistry
dataSource:
type: ObjectRef
objectRef:
kind: VirtualDiskSnapshot
name: linux-vm-root-snapshot
EOF
Disks
Disks in virtual machines are necessary for writing and storing data, ensuring that applications and operating systems can fully function. DVP provides the storage for these disks.
Depending on the storage properties, the behavior of disks during creation of virtual machines during operation may differ:
VolumeBindingMode property:
Immediate - The disk is created immediately after the resource is created (the disk is assumed to be available for connection to a virtual machine on any node in the cluster).
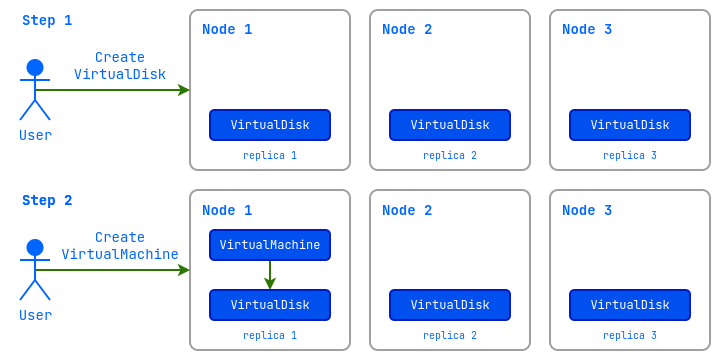
WaitForFirstConsumer - The disk is created only after it is connected to the virtual machine and is created on the node on which the virtual machine will be running.
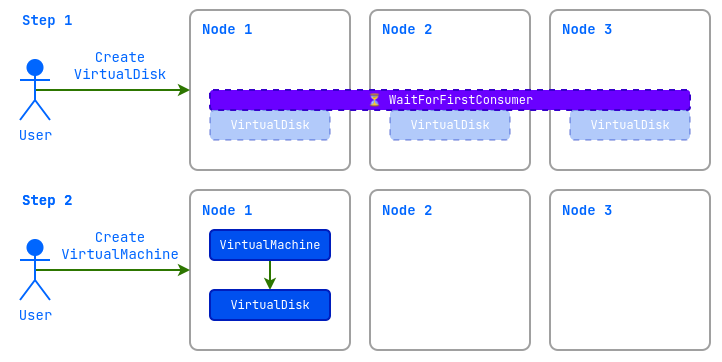
AccessMode:
ReadWriteOnce (RWO)- only one instance of the virtual machine is granted access to the disk. Live migration of virtual machines with such disks is possible only in the DVP commercial editions.ReadWriteMany (RWX)- multiple disk access. Live migration of virtual machines with such disks is possible.
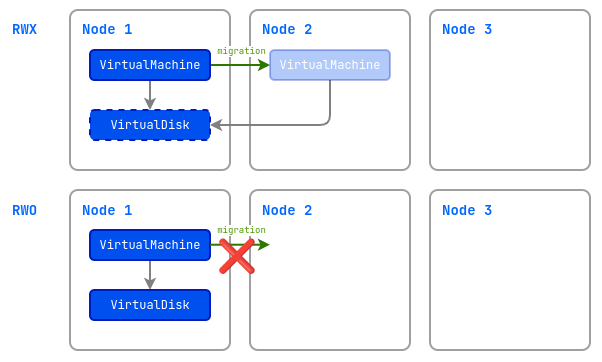
When creating a disk, the controller will independently determine the most optimal parameters supported by the storage.
Attention: It is impossible to create disks from iso-images!
To find out the available storage options, run the following command:
d8 k get storageclass
Example output:
NAME PROVISIONER RECLAIMPOLICY VOLUMEBINDINGMODE ALLOWVOLUMEEXPANSION AGE
i-sds-replicated-thin-r1 (default) replicated.csi.storage.deckhouse.io Delete Immediate true 48d
i-sds-replicated-thin-r2 replicated.csi.storage.deckhouse.io Delete Immediate true 48d
i-sds-replicated-thin-r3 replicated.csi.storage.deckhouse.io Delete Immediate true 48d
sds-replicated-thin-r1 replicated.csi.storage.deckhouse.io Delete WaitForFirstConsumer true 48d
sds-replicated-thin-r2 replicated.csi.storage.deckhouse.io Delete WaitForFirstConsumer true 48d
sds-replicated-thin-r3 replicated.csi.storage.deckhouse.io Delete WaitForFirstConsumer true 48d
nfs-4-1-wffc nfs.csi.k8s.io Delete WaitForFirstConsumer true 30d
A full description of the disk configuration settings can be found at link.
How to find out the available storage options in the DVP web interface:
- Go to the “System” tab, then to the “Storage” section → “Storage Classes”.
Create an empty disk
Empty disks are usually used to install an OS on them, or to store some data.
Create a disk:
d8 k apply -f - <<EOF
apiVersion: virtualization.deckhouse.io/v1alpha2
kind: VirtualDisk
metadata:
name: blank-disk
spec:
# Disk storage parameter settings.
persistentVolumeClaim:
# Substitute your StorageClass name.
storageClassName: i-sds-replicated-thin-r2
size: 100Mi
EOF
After creation, the VirtualDisk resource can be in the following states (phases):
Pending- waiting for all dependent resources required for disk creation to be ready.Provisioning- disk creation process is in progress.Resizing- the process of resizing the disk is in progress.WaitForFirstConsumer- the disk is waiting for the virtual machine that will use it to be created.WaitForUserUpload- the disk is waiting for the user to upload an image (type: Upload).Ready- the disk has been created and is ready for use.Failed- an error occurred during the creation process.PVCLost- system error, PVC with data has been lost.Terminating- the disk is being deleted. The disk may “hang” in this state if it is still connected to the virtual machine.
As long as the disk has not entered the Ready phase, the contents of the entire .spec block can be changed. If changes are made, the disk creation process will start over.
If the .spec.persistentVolumeClaim.storageClassName parameter is not specified, the default StorageClass at the cluster level will be used, or for images if specified in module settings.
Diagnosing problems with a resource is done by analyzing the information in the .status.conditions block
Check the status of the disk after creation with the command:
d8 k get vd blank-disk
Example output:
NAME PHASE CAPACITY AGE
blank-disk Ready 100Mi 1m2s
How to create an empty disk in the web interface (this step can be skipped and performed when creating a VM):
- Go to the “Projects” tab and select the desired project.
- Go to the “Virtualization” → “VM Disks” section.
- Click “Create Disk”.
- In the form that opens, enter
blank-diskin the “Disk Name” field. - In the “Size” field, set the size with the measurement units
100Mi. - In the “StorageClass Name” field, you can select a StorageClass or leave the default selection.
- Click the “Create” button.
- The disk status is displayed at the top left, under the disk name.
Creating a disk from an image
A disk can also be created and populated with data from previously created ClusterVirtualImage and VirtualImage images.
When creating a disk, you can specify its desired size, which must be equal to or larger than the size of the extracted image. If no size is specified, a disk will be created with the size corresponding to the original disk image.
Using the example of the previously created image VirtualImage, let’s consider the command that allows you to determine the size of the unpacked image:
d8 k get vi ubuntu-22-04 -o wide
Example output:
NAME PHASE CDROM PROGRESS STOREDSIZE UNPACKEDSIZE REGISTRY URL AGE
ubuntu-22-04 Ready false 100% 285.9Mi 2.5Gi dvcr.d8-virtualization.svc/cvi/ubuntu-22-04:eac95605-7e0b-4a32-bb50-cc7284fd89d0 122m
The size you are looking for is specified in the UNPACKEDSIZE column and is 2.5Gi.
Let’s create a disk from this image:
d8 k apply -f - <<EOF
apiVersion: virtualization.deckhouse.io/v1alpha2
kind: VirtualDisk
metadata:
name: linux-vm-root
spec:
# Disk storage parameter settings.
persistentVolumeClaim:
# Specify a size larger than the value of the unpacked image.
size: 10Gi
# Substitute your StorageClass name.
storageClassName: i-sds-replicated-thin-r2
# The source from which the disk is created.
dataSource:
type: ObjectRef
objectRef:
kind: VirtualImage
name: ubuntu-22-04
EOF
Now create a disk, without explicitly specifying the size:
d8 k apply -f - <<EOF
apiVersion: virtualization.deckhouse.io/v1alpha2
kind: VirtualDisk
metadata:
name: linux-vm-root-2
spec:
# Disk storage settings.
persistentVolumeClaim:
# Substitute your StorageClass name.
storageClassName: i-sds-replicated-thin-r2
# The source from which the disk is created.
dataSource:
type: ObjectRef
objectRef:
kind: VirtualImage
name: ubuntu-22-04
EOF
Check the status of the disks after creation:
d8 k get vd
Example output:
NAME PHASE CAPACITY AGE
linux-vm-root Ready 10Gi 7m52s
linux-vm-root-2 Ready 2590Mi 7m15s
How to create a disk from an image in the web interface (this step can be skipped and performed when creating a VM):
- Go to the “Projects” tab and select the desired project.
- Go to the “Virtualization” → “VM Disks” section.
- Click “Create Disk”.
- In the form that opens, enter
linux-vm-rootin the “Disk Name” field. - In the “Source” field, make sure that the “Project” checkbox is selected.
- Select the image you want from the drop-down list.
- In the “Size” field, you can change the size to a larger one or leave the default selection.
- In the “StorageClass Name” field, you can select a StorageClass or leave the default selection.
- Click the “Create” button.
- The disk status is displayed at the top left, under the disk name.
Change disk size
You can increase the size of disks even if they are already attached to a running virtual machine. To do this, edit the spec.persistentVolumeClaim.size field:
Check the size before the change:
d8 k get vd linux-vm-root
Example output:
NAME PHASE CAPACITY AGE
linux-vm-root Ready 10Gi 10m
Let’s apply the changes:
d8 k patch vd linux-vm-root --type merge -p '{"spec":{"persistentVolumeClaim":{"size":"11Gi"}}}'
Let’s check the size after the change:
d8 k get vd linux-vm-root
Example output:
NAME PHASE CAPACITY AGE
linux-vm-root Ready 11Gi 12m
How to change the disk size in the web interface:
Method #1:
- Go to the “Projects” tab and select the desired project.
- Go to the “Virtualization” → “VM Disks” section.
- Select the desired disk and click on the pencil icon in the “Size” column.
- In the pop-up window, you can change the size to a larger one.
- Click on the “Apply” button.
- The disk status is displayed in the “Status” column.
Method #2:
- Go to the “Projects” tab and select the desired project.
- Go to the “Virtualization” → “VM Disks” section.
- Select the desired disk and click on its name.
- In the form that opens, on the “Configuration” tab, in the “Size” field, you can change the size to a larger one.
- Click on the “Save” button that appears.
- The disk status is displayed at the top left, under its name.
Virtual machines
The VirtualMachine resource is used to create a virtual machine, its parameters allow you to configure:
- virtual machine class
- resources required for virtual machine operation (processor, memory, disks and images);
- rules of virtual machine placement on cluster nodes;
- bootloader settings and optimal parameters for the guest OS;
- virtual machine startup policy and policy for applying changes;
- initial configuration scenarios (cloud-init);
- list of block devices.
The full description of virtual machine configuration parameters can be found at link
Creating a virtual machine
Below is an example of a simple virtual machine configuration running Ubuntu OS 22.04. The example uses the initial virtual machine initialization script (cloud-init), which installs the qemu-guest-agent guest agent and the nginx service, and creates the cloud user with the cloud password:
The password in the example was generated using the command mkpasswd --method=SHA-512 --rounds=4096 -S saltsalt and you can change it to your own if necessary:
Create a virtual machine with the disk created previously:
d8 k apply -f - <<EOF
apiVersion: virtualization.deckhouse.io/v1alpha2
kind: VirtualMachine
metadata:
name: linux-vm
spec:
# VM class name.
virtualMachineClassName: generic
# Block of scripts for the initial initialization of the VM.
provisioning:
type: UserData
# Example cloud-init script to create cloud user with cloud password and install qemu-guest-agent service and nginx service.
userData: |
#cloud-config
package_update: true
packages:
- nginx
- qemu-guest-agent
run_cmd:
- systemctl daemon-reload
- systemctl enable --now nginx.service
- systemctl enable --now qemu-guest-agent.service
ssh_pwauth: True
users:
- name: cloud
passwd: "$6$rounds=4096$saltsalt$fPmUsbjAuA7mnQNTajQM6ClhesyG0.yyQhvahas02ejfMAq1ykBo1RquzS0R6GgdIDlvS.kbUwDablGZKZcTP/"
shell: /bin/bash
sudo: ALL=(ALL) NOPASSWD:ALL
lock_passwd: False
final_message: "The system is finally up, after $UPTIME seconds"
# VM resource settings.
cpu:
# Number of CPU cores.
cores: 1
# Request 10% of the CPU time of one physical core.
coreFraction: 10%
memory:
# Amount of RAM.
size: 1Gi
# List of disks and images used in the VM.
blockDeviceRefs:
# The order of disks and images in this block determines the boot priority.
- kind: VirtualDisk
name: linux-vm-root
EOF
Check the state of the virtual machine after creation:
d8 k get vm linux-vm
Example output:
NAME PHASE NODE IPADDRESS AGE
linux-vm Running virtlab-pt-2 10.66.10.12 11m
After creation, the virtual machine will automatically get an IP address from the range specified in the module settings (virtualMachineCIDRs block).
How to create a virtual machine in the web interface:
-
Go to the “Projects” tab and select the desired project.
-
Go to the “Virtualization” → “Virtual Machines” section.
-
Click “Create”.
-
In the form that opens, enter
linux-vmin the “Name” field. -
In the “Machine Parameters” section, set
1in the “Cores” field. -
In the “Machine Parameters” section, set
10%in the “CPU Share” field. -
In the “Machine Parameters” section, set
1Giin the “Size” field. -
In the “Disks and Images” section, in the “Boot Disks” subsection, click “Add”.
-
In the form that opens, click “Choose from existing”.
-
Select the
linux-vm-rootdisk from the list. -
Scroll down to the “Additional Parameters” section.
-
Enable the “Cloud-init” switch.
-
Enter your data in the field that appears:
#cloud-config package_update: true packages: - nginx - qemu-guest-agent run_cmd: - systemctl daemon-reload - systemctl enable --now nginx.service - systemctl enable --now qemu-guest-agent.service ssh_pwauth: True users: - name: cloud passwd: "$6$rounds=4096$saltsalt$fPmUsbjAuA7mnQNTajQM6ClhesyG0.yyQhvahas02ejfMAq1ykBo1RquzS0R6GgdIDlvS.kbUwDablGZKZcTP/" shell: /bin/bash sudo: ALL=(ALL) NOPASSWD:ALL lock_passwd: False final_message: "The system is finally up, after $UPTIME seconds" -
Click the “Create” button.
-
The VM status is displayed at the top left, under its name.
Virtual Machine Life Cycle
A virtual machine (VM) goes through several phases in its existence, from creation to deletion. These stages are called phases and reflect the current state of the VM. To understand what is happening with the VM, you should check its status (.status.phase field), and for more detailed information - .status.conditions block. All the main phases of the VM life cycle, their meaning and peculiarities are described below.
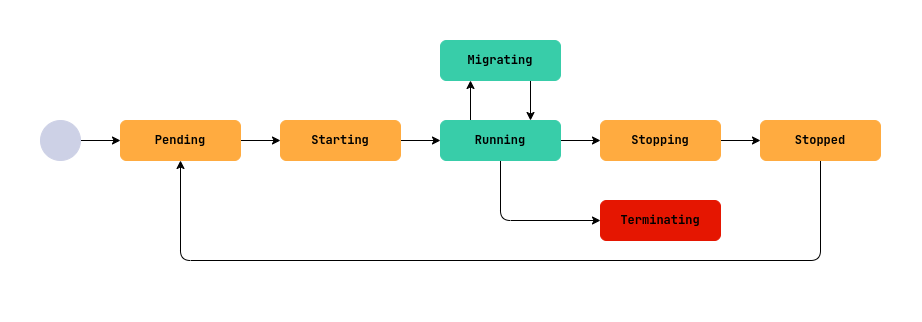
-
Pending- waiting for resources to be readyA VM has just been created, restarted or started after a shutdown and is waiting for the necessary resources (disks, images, ip addresses, etc.) to be ready.
-
Possible problems:
- Dependent resources are not ready: disks, images, VM classes, secret with initial configuration script, etc.
-
Diagnostics: In
.status.conditionsyou should pay attention to*Readyconditions. By them you can determine what is blocking the transition to the next phase, for example, waiting for disks to be ready (BlockDevicesReady) or VM class (VirtualMachineClassReady).d8 k get vm <vm-name> -o json | jq '.status.conditions[] | select(.type | test(".*Ready"))'
-
-
Starting- starting the virtual machineAll dependent VM resources are ready and the system is attempting to start the VM on one of the cluster nodes.
- Possible problems:
- There is no suitable node to start.
- There is not enough CPU or memory on suitable nodes.
- Namespace or project quotas have been exceeded.
- Diagnostics:
-
If the startup is delayed, check
.status.conditions, thetype: Runningconditiond8 k get vm <vm-name> -o json | jq '.status.conditions[] | select(.type=="Running")'
-
- Possible problems:
-
Running- the virtual machine is runningThe VM is successfully started and running.
- Features:
- When qemu-guest-agent is installed in the guest system, the
AgentReadycondition will be true and.status.guestOSInfowill display information about the running guest OS.- The
type: FirmwareUpToDate, status: Falsecondition informs that the VM firmware needs to be updated. - Condition
type: ConfigurationApplied, status: Falseinforms that the VM configuration is not applied to the running VM. - The
type: SizingPolicyMatched, status: Falsecondition informs that the VM resource configuration does not match the sizing policy requirements for the VirtualMachineClass being used and requires that these settings be brought into compliance otherwise new changes to the VM configuration cannot be saved. - The
type: AwaitingRestartToApplyConfiguration, status: Truecondition displays information about the need to manually reboot the VM because some configuration changes cannot be applied without rebooting the VM.
- The
- Possible problems:
- An internal failure in the VM or hypervisor.
- Diagnosis:
-
Check
.status.conditions, conditiontype: Running.d8 k get vm <vm-name> -o json | jq '.status.conditions[] | select(.type=="Running")' ``
-
- When qemu-guest-agent is installed in the guest system, the
- Features:
-
Stopping- The VM is stopped or rebooted. -
Stopped- The VM is stopped and is not consuming computational resources -
Terminating- the VM is deleted.This phase is irreversible. All resources associated with the VM are released, but are not automatically deleted.
-
Migrating- live migration of a VMThe VM is migrated to another node in the cluster (live migration).
- Features:
- VM migration is supported only for non-local disks, the
type: Migratablecondition displays information about whether the VM can migrate or not.
- VM migration is supported only for non-local disks, the
- Possible issues:
- Incompatibility of processor instructions (when using host or host-passthrough processor types).
- Difference in kernel versions on hypervisor nodes.
- Not enough CPU or memory on eligible nodes.
- Neumspace or project quotas have been exceeded.
- Diagnostics:
-
Check the
.status.conditionsconditiontype: Migratingas well as the.status.migrationStateblockd8 k get vm <vm-name> -o json | jq '.status | {condition: .conditions[] | select(.type=="Migrating"), migrationState}'
-
- Features:
The type: SizingPolicyMatched, status: False condition indicates that the resource configuration does not comply with the sizing policy of the VirtualMachineClass being used. If the policy is violated, it is impossible to save VM parameters without making the resources conform to the policy.
Conditions display information about the state of the VM, as well as on problems that arise. You can understand what is wrong with the VM by analyzing them:
d8 k get vm fedora -o json | jq '.status.conditions[] | select(.message != "")'
Configuring CPU and coreFraction
When creating a virtual machine, you can configure how much CPU resources it will use using the cores and coreFraction parameters.
The cores parameter specifies the number of virtual CPU cores allocated to the VM.
The coreFraction parameter specifies the guaranteed minimum share of processing power allocated to each core.
Available coreFraction values may be defined in the VirtualMachineClass resource for a given range of cores (cores), in which case only those values may be used.
For example, if you specify cores: 2, the VM will be allocated two virtual cores corresponding to the two physical cores of the hypervisor.
If coreFraction: 20%, the VM is guaranteed to receive at least 20% of the processing power of each core, regardless of the hypervisor node utilization. At the same time, if there are free resources on the node, the VM can use up to 100% of each core’s power to maximize performance.
Thus, the VM is guaranteed to receive 0.2 CPU of the processing power of each physical core and can utilize up to 100% of the power of two cores (2 CPUs) if there are idle resources on the node.
If the coreFraction parameter is not defined, each VM virtual core is allocated 100% of the physical hypervisor CPU core.
Let’s look at an example configuration:
spec:
cpu:
cores: 2
coreFraction: 10%
This approach allows for stable VM performance even under high load under conditions of CPU resource oversubscription, where more cores are allocated to virtual machines than are available on the hypervisor.
The cores and coreFraction parameters are taken into account when planning the placement of VMs on nodes. The guaranteed capacity (minimum fraction of each core) is considered when selecting a node so that it can provide the required performance for all VMs. If a node does not have sufficient resources to fulfill the guarantees, the VM will not run on that node.
Visualization on the example of virtual machines with the following CPU configurations, when placed on the same node:
VM1:
spec:
cpu:
cores: 1
coreFraction: 20%
VM2:
spec:
cpu:
cores: 1
coreFraction: 80%

Virtual machine resource configuration and sizing policy
The sizing policy in VirtualMachineClass, defined in the .spec.sizingPolicies section, defines the rules for configuring virtual machine resources, including the number of cores, memory size, and core utilization fraction (coreFraction). This policy is not mandatory. If it is not present for a VM, you can specify arbitrary values for resources without strict requirements. However, if a sizing policy is present, the VM configuration must strictly comply with it. Otherwise, it will not be possible to save the configuration.
The policy divides the number of cores (cores) into ranges, such as 1-4 cores or 5-8 cores. For each range, it specifies how much memory can be allocated (memory) per core and/or what coreFraction values are allowed.
If the VM configuration (cores, memory, or coreFraction) does not match the policy, the VM status will show the condition type: SizingPolicyMatched, status: False.
If you change the policy in VirtualMachineClass, the configuration of existing VMs may need to be changed to match the new policy. Virtual machines that do not comply with the new policy will continue to run, but any changes to their configuration cannot be saved until they comply with the new policy.
For example:
spec:
sizingPolicies:
- cores:
min: 1
max: 4
memory:
min: 1Gi
max: 8Gi
coreFractions: [5, 10, 20, 50, 100]
- cores:
min: 5
max: 8
memory:
min: 5Gi
max: 16Gi
coreFractions: [20, 50, 100]
If the VM uses 2 cores, it falls in the range of 1-4 cores. Then memory can be selected from 1 GB to 8 GB, and coreFraction is only 5%, 10%, 20%, 50%, or 100%. For 6 cores, the range is 5-8 cores, where memory is from 5GB to 16GB and coreFraction is 20%, 50% or 100%.
In addition to VM sizing, the policy also allows you to implement the desired maximum oversubscription for VMs.
For example, by specifying coreFraction: 20% in the policy, you guarantee any VM at least 20% of the CPU compute resources, which would effectively define a maximum possible oversubscription of 5:1.
Automatic CPU topology configuration
The CPU topology of a virtual machine (VM) determines how the CPU cores are allocated across sockets. This is important to ensure optimal performance and compatibility with applications that may depend on the CPU configuration. In the VM configuration, you specify only the total number of processor cores, and the topology (the number of sockets and cores in each socket) is automatically calculated based on this value.
The number of processor cores is specified in the VM configuration as follows:
spec:
cpu:
cores: 1
Next, the system automatically determines the topology depending on the specified number of cores. The calculation rules depend on the range of the number of cores and are described below.
- If the number of cores is between 1 and 16 (1 ≤
.spec.cpu.cores≤ 16):- 1 socket is used.
- The number of cores in the socket is equal to the specified value.
- Change step: 1 (you can increase or decrease the number of cores one at a time).
- Valid values: any integer from 1 to 16 inclusive.
- Example: If
.spec.cpu.cores= 8, topology: 1 socket with 8 cores.
- If the number of cores is from 17 to 32 (16 <
.spec.cpu.cores≤ 32):- 2 sockets are used.
- Cores are evenly distributed between sockets (the number of cores in each socket is the same).
- Change step: 2 (total number of cores must be even).
- Allowed values: 18, 20, 22, 24, 26, 28, 30, 32.
- Limitations: minimum 9 cores per socket, maximum 16 cores per socket.
- Example: If
.spec.cpu.cores= 20, topology: 2 sockets with 10 cores each.
- If the number of cores is between 33 and 64 (32 <
.spec.cpu.cores≤ 64):- 4 sockets are used.
- Cores are evenly distributed among the sockets.
- Step change: 4 (the total number of cores must be a multiple of 4).
- Allowed values: 36, 40, 44, 48, 52, 56, 60, 64.
- Limitations: minimum 9 cores per socket, maximum 16 cores per socket.
- Example: If
.spec.cpu.cores= 40, topology: 4 sockets with 10 cores each.
- If the number of cores is greater than 64 (
.spec.cpu.cores> 64):- 8 sockets are used.
- Cores are evenly distributed among the sockets.
- Step change: 8 (the total number of cores must be a multiple of 8).
- Valid values: 72, 80, 88, 88, 96, and so on up to 248
- Limitations: minimum 9 cores per socket.
- Example: If
.spec.cpu.cores= 80, topology: 8 sockets with 10 cores each.
The change step indicates by how much the total number of cores can be increased or decreased so that they are evenly distributed across the sockets.
The maximum possible number of cores is 248.
The current VM topology (number of sockets and cores in each socket) is displayed in the VM status in the following format:
status:
resources:
cpu:
coreFraction: 10%
cores: 1
requestedCores: "1"
runtimeOverhead: "0"
topology:
sockets: 1
coresPerSocket: 1
Guest OS agent
To improve VM management efficiency, it is recommended to install the QEMU Guest Agent, a tool that enables communication between the hypervisor and the operating system inside the VM.
How will the agent help?
-
It will provide consistent snapshots of disks and VMs.
-
It will provide information about the running OS, which will be reflected in the status of the VM. Example:
status: guestOSInfo: id: fedora kernelRelease: 6.11.4-301.fc41.x86_64 kernelVersion: '#1 SMP PREEMPT_DYNAMIC Sun Oct 20 15:02:33 UTC 2024' machine: x86_64 name: Fedora Linux prettyName: Fedora Linux 41 (Cloud Edition) version: 41 (Cloud Edition) versionId: "41" -
Will allow tracking that the OS has actually booted:
d8 k get vm -o wideExample output (see
AGENTcolumn):NAME PHASE CORES COREFRACTION MEMORY NEED RESTART AGENT MIGRATABLE NODE IPADDRESS AGE fedora Running 6 5% 8000Mi False True True virtlab-pt-1 10.66.10.1 5d21h
How to install QEMU Guest Agent:
For Debian-based OS:
sudo apt install qemu-guest-agent
For CentOS-based OS:
sudo yum install qemu-guest-agent
Starting the agent service:
sudo systemctl enable --now qemu-guest-agent
Connecting to a virtual machine
The following methods are available for connecting to the virtual machine:
- remote management protocol (such as SSH), which must be preconfigured on the virtual machine.
- serial console
- VNC protocol
An example of connecting to a virtual machine using a serial console:
d8 v console linux-vm
Example output:
Successfully connected to linux-vm console. The escape sequence is ^]
#
linux-vm login: cloud
Password: cloud
Press Ctrl+] to finalize the serial console.
Example command for connecting via VNC:
d8 v vnc linux-vm
Example command for connecting via SSH.
d8 v ssh cloud@linux-vm --local-ssh
How to connect to a virtual machine in the web interface:
- Go to the “Projects” tab and select the desired project.
- Go to the “Virtualization” → “Virtual Machines” section.
- Select the required VM from the list and click on its name.
- In the form that opens, go to the “TTY” tab to work with the serial console.
- In the form that opens, go to the “VNC” tab to connect via VNC.
- Go to the window that opens. Here you can connect to the VM.
Virtual machine startup policy and virtual machine state management
The virtual machine startup policy is intended for automated virtual machine state management. It is defined as the .spec.runPolicy parameter in the virtual machine specification. The following policies are supported:
AlwaysOnUnlessStoppedManually- (default) after creation, the VM is always in a running state. In case of failures the VM operation is restored automatically. It is possible to stop the VM only by calling thed8 v stopcommand or creating a corresponding operation.AlwaysOn- after creation the VM is always in a running state, even in case of its shutdown by OS means. In case of failures the VM operation is restored automatically.Manual- after creation, the state of the VM is controlled manually by the user using commands or operations.AlwaysOff- after creation the VM is always in the off state. There is no possibility to turn on the VM through commands/operations.
How to select a VM startup policy in the web interface:
- Go to the “Projects” tab and select the desired project.
- Go to the “Virtualization” → “Virtual Machines” section.
- Select the desired VM from the list and click on its name.
- On the “Configuration” tab, scroll down to the “Additional Settings” section.
- Select the desired policy from the Startup Policy combo box.
The state of the virtual machine can be controlled using the following methods:
Creating a VirtualMachineOperation (vmop) resource.
Using the d8 utility with the corresponding subcommand.
The VirtualMachineOperation resource declaratively defines an imperative action to be performed on the virtual machine. This action is applied to the virtual machine immediately after it is created by the corresponding vmop. The action is applied to the virtual machine once.
Example operation to perform a reboot of a virtual machine named linux-vm:
d8 k create -f - <<EOF
apiVersion: virtualization.deckhouse.io/v1alpha2
kind: VirtualMachineOperation
metadata:
generateName: restart-linux-vm-
spec:
virtualMachineName: linux-vm
type: Restart
EOF
You can view the result of the action using the command:
d8 k get virtualmachineoperation
# or
d8 k get vmop
The same action can be performed using the d8 utility:
d8 v restart linux-vm
A list of possible operations is given in the table below:
| d8 | vmop type | Action |
|---|---|---|
d8 v stop |
Stop |
Stop VM |
d8 v start |
Start |
Start the VM |
d8 v restart |
Restart |
Restart the VM |
d8 v evict |
Evict |
Migrate the VM to another host |
How to perform the operation in the web interface:
- Go to the “Projects” tab and select the desired project.
- Go to the “Virtualization” → “Virtual Machines” section.
- Select the desired virtual machine from the list and click the ellipsis button.
- In the pop-up menu, you can select possible operations for the VM.
Change virtual machine configuration
You can change the configuration of a virtual machine at any time after the VirtualMachine resource has been created. However, how these changes are applied depends on the current phase of the virtual machine and the nature of the changes made.
Changes to the virtual machine configuration can be made using the following command:
d8 k edit vm linux-vm
If the virtual machine is in a shutdown state (.status.phase: Stopped), the changes made will take effect immediately after the virtual machine is started.
If the virtual machine is running (.status.phase: Running), the way the changes are applied depends on the type of change:
| Configuration block | How changes are applied |
|---|---|
.metadata.annotations |
Applies immediately |
.spec.liveMigrationPolicy |
Applies immediately |
.spec.runPolicy |
Applies immediately |
.spec.disruptions.restartApprovalMode |
Applies immediately |
.spec.affinity |
EE, SE+: Applies immediately, CE: Only after VM restart |
.spec.nodeSelector |
EE, SE+: Applies immediately, CE: Only after VM restart |
.spec.* |
Only after VM restart |
How to change the VM configuration in the web interface:
- Go to the “Projects” tab and select the desired project.
- Go to the “Virtualization” → “Virtual Machines” section.
- Select the required VM from the list and click on its name.
- You are now on the “Configuration” tab, where you can make changes.
- The list of changed parameters and a warning if the VM needs to be restarted are displayed at the top of the page.
Let’s consider an example of changing the configuration of a virtual machine:
Suppose we want to change the number of processor cores. The virtual machine is currently running and using one core, which can be confirmed by connecting to it through the serial console and executing the nproc command.
d8 v ssh cloud@linux-vm --local-ssh --command "nproc"
Example output:
1
Apply the following patch to the virtual machine to change the number of cores from 1 to 2.
d8 k patch vm linux-vm --type merge -p '{"spec":{"cpu":{"cores":2}}}'
Example output:
# virtualmachine.virtualization.deckhouse.io/linux-vm patched
Configuration changes have been made but not yet applied to the virtual machine. Check this by re-executing:
d8 v ssh cloud@linux-vm --local-ssh --command "nproc"
Example output:
1
A restart of the virtual machine is required to apply this change. Run the following command to see the changes waiting to be applied (requiring a restart):
d8 k get vm linux-vm -o jsonpath="{.status.restartAwaitingChanges}" | jq .
Example output:
[
{
"currentValue": 1,
"desiredValue": 2,
"operation": "replace",
"path": "cpu.cores"
}
]
Run the command:
d8 k get vm linux-vm -o wide
Example output:
NAME PHASE CORES COREFRACTION MEMORY NEED RESTART AGENT MIGRATABLE NODE IPADDRESS AGE
linux-vm Running 2 100% 1Gi True True True virtlab-pt-1 10.66.10.13 5m16s
In the NEED RESTART column we see the value True, which means that a reboot is required to apply the changes.
Let’s reboot the virtual machine:
d8 v restart linux-vm
After a reboot, the changes will be applied and the .status.restartAwaitingChanges block will be empty.
Execute the command to verify:
d8 v ssh cloud@linux-vm --local-ssh --command "nproc"
Example output:
2
The default behavior is to apply changes to the virtual machine through a “manual” restart. If you want to apply the changes immediately and automatically, you need to change the change application policy:
spec:
disruptions:
restartApprovalMode: Automatic
How to perform the operation in the web interface:
- Go to the “Projects” tab and select the desired project.
- Go to the “Virtualization” → “Virtual Machines”“section.
- Select the required VM from the list and click on its name.
- On the “Configuration” tab, scroll down to the “Additional Settings” section.
- Enable the “Auto-apply changes” switch.
- Click on the “Save” button that appears.
Initialization scripts
Initialization scripts are intended for the initial configuration of a virtual machine when it is started.
The initial initial initialization scripts supported are:
The CloudInit script can be embedded directly into the virtual machine specification, but this script is limited to a maximum length of 2048 bytes:
spec:
provisioning:
type: UserData
userData: |
#cloud-config
package_update: true
...
For longer scenarios and/or the presence of private data, the script for initial initial initialization of the virtual machine can be created in Secret. An example of Secret with a CloudInit script is shown below:
apiVersion: v1
kind: Secret
metadata:
name: cloud-init-example
data:
userData: <base64 data>
type: provisioning.virtualization.deckhouse.io/cloud-init
A fragment of the virtual machine configuration using the CloudInit initialization script stored in Secret:
spec:
provisioning:
type: UserDataRef
userDataRef:
kind: Secret
name: cloud-init-example
Note: The value of the .data.userData field must be Base64 encoded.
To configure Windows virtual machines using Sysprep, only the Secret variant is supported.
An example of Secret with Sysprep script is shown below:
apiVersion: v1
kind: Secret
metadata:
name: sysprep-example
data:
unattend.xml: <base64 data>
type: provisioning.virtualization.deckhouse.io/sysprep
Note: The value of the .data.unattend.xml field must be Base64 encoded.
fragment of virtual machine configuration using Sysprep initialization script in Secret:
spec:
provisioning:
type: SysprepRef
sysprepRef:
kind: Secret
name: sysprep-example
Placement of VMs by nodes
The following methods can be used to manage the placement of virtual machines (placement parameters) across nodes:
- Simple label selection (
nodeSelector) — the basic method for selecting nodes with specified labels. - Preferred selection (
Affinity): nodeAffinity— specifies priority nodes for placement.virtualMachineAndPodAffinity— defines workload co-location rules for VMs or containers.
- Co-location avoidance (
AntiAffinity): virtualMachineAndPodAntiAffinity— defines workload rules for VMs or containers to be placed on the same node.
All of the above parameters (including the .spec.nodeSelector parameter from VirtualMachineClass) are applied together when scheduling VMs. If at least one condition cannot be met, the VM will not be started. To minimize risks, we recommend:
- Creating consistent placement rules.
- Checking the compatibility of rules before applying them.
- Consider the types of conditions:
- Strict (
requiredDuringSchedulingIgnoredDuringExecution) — require strict compliance. - Soft (
preferredDuringSchedulingIgnoredDuringExecution) — allow partial compliance. - Use combinations of labels instead of single restrictions. For example, instead of required for a single label (e.g. env=prod), use several preferred conditions.
- Consider the order in which interdependent VMs are launched. When using Affinity between VMs (for example, the backend depends on the database), launch the VMs referenced by the rules first to avoid lockouts.
- Plan backup nodes for critical workloads. For VMs with strict requirements (e.g., AntiAffinity), provide backup nodes to avoid downtime in case of failure or maintenance.
- Consider existing
taintson nodes.
When changing placement parameters:
-
If the current location of the VM meets the new requirements, it remains on the current node.
-
If the requirements are violated:
- In commercial editions: The VM is automatically moved to a suitable node using live migration.
- In the CE edition: The VM will require a reboot to apply.
How to manage VM placement parameters by nodes in the web interface:
- Go to the “Projects” tab and select the desired project.
- Go to the “Virtualization” → “Virtual Machines” section.
- Select the required VM from the list and click on its name.
- On the “Configuration” tab, scroll down to the “Placement” section.
Simple label binding (nodeSelector)
A nodeSelector is the simplest way to control the placement of virtual machines using a set of labels. It allows you to specify on which nodes virtual machines can run by selecting nodes with the desired labels.
spec:
nodeSelector:
disktype: ssd
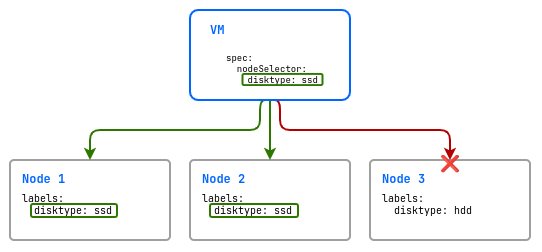
In this example, there are three nodes in the cluster: two with fast disks (disktype=ssd) and one with slow disks (disktype=hdd). The virtual machine will only be placed on nodes that have the disktype label with the value ssd.
How to perform the operation in the web interface in the Placement section:
- Click “Add” in the “Run on nodes” -> “Select nodes by labels” block.
- In the pop-up window, you can set the “Key” and “Value” of the key that corresponds to the
spec.nodeSelectorsettings. - To confirm the key parameters, click the “Enter” button.
- Click the “Save” button that appears.
Preferred Binding (Affinity)
Placement requirements can be:
- Strict (
requiredDuringSchedulingIgnoredDuringExecution) — The VM is placed only on nodes that meet the condition. - Soft (
preferredDuringSchedulingIgnoredDuringExecution) — The VM is placed on suitable nodes, if possible.
nodeAffinity - determines on which nodes a VM can be launched using tag expressions.
Example of using nodeAffinity with a strict rule:
spec:
affinity:
nodeAffinity:
requiredDuringSchedulingIgnoredDuringExecution:
nodeSelectorTerms:
- matchExpressions:
- key: disktype
operator: In
values:
- ssd
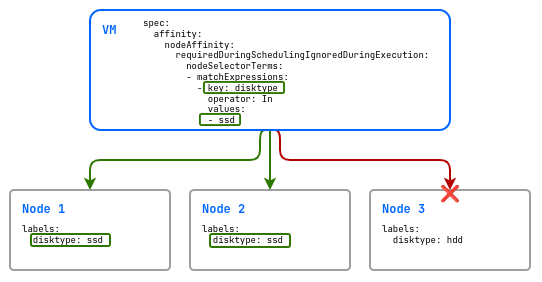
In this example, there are three nodes in the cluster, two with fast disks (disktype=ssd) and one with slow disks (disktype=hdd). The virtual machine will only be deployed on nodes that have the disktype label with the value ssd.
If you use a soft requirement (preferredDuringSchedulingIgnoredDuringExecution), then if there are no resources to start the VM on nodes with disks labeled disktype=ssd, it will be scheduled on a node with disks labeled disktype=hdd.
virtualMachineAndPodAffinity controls the placement of virtual machines relative to other virtual machines. It allows you to specify a preference for placing virtual machines on the same nodes where certain virtual machines are already running.
Example of a soft rule:
spec:
affinity:
virtualMachineAndPodAffinity:
requiredDuringSchedulingIgnoredDuringExecution:
- weight: 1
podAffinityTerm:
labelSelector:
matchLabels:
server: database
topologyKey: "kubernetes.io/hostname"

In this example, the virtual machine will be placed, if possible (since preferred is used) only on hosts that have a virtual machine with the server label and database value.
How to set “preferences” and “mandatories” for placing virtual machines in the web interface in the Placement section:
- Click “Add” in the “Run VM near other VMs” block.
- In the pop-up window, you can set the “Key” and “Value” of the key that corresponds to the
spec.affinity.virtualMachineAndPodAffinitysettings. - To confirm the key parameters, click the “Enter” button.
- Select one of the options “On one server” or “In one zone” that corresponds to the
topologyKeyparameter. - Click the “Save” button that appears.
Avoid co-location (AntiAffinity)
AntiAffinity is the opposite of Affinity, which allows you to specify requirements to avoid co-location of virtual machines on the same hosts. This is useful for load balancing or fault tolerance.
Placement requirements can be strict or soft:
- Strict (
requiredDuringSchedulingIgnoredDuringExecution) — The VM is scheduled only on nodes that meet the condition. - Soft (
preferredDuringSchedulingIgnoredDuringExecution) — The VM is scheduled on suitable nodes if possible.
Be careful when using strict requirements in small clusters with few nodes for VMs. If you apply virtualMachineAndPodAntiAffinity with requiredDuringSchedulingIgnoredDuringExecution, each VM replica must run on a separate node. In a cluster with limited nodes, this may cause some VMs to fail to start due to insufficient available nodes.
The terms Affinity and AntiAffinity apply only to the relationship between virtual machines. For nodes, the bindings used are called nodeAffinity. There is no separate antithesis in nodeAffinity as with virtualMachineAndPodAffinity, but you can create opposite conditions by specifying negative operators in label expressions: to emphasize the exclusion of certain nodes, you can use nodeAffinity with an operator such as NotIn.
Example of using virtualMachineAndPodAntiAffinity:
spec:
affinity:
virtualMachineAndPodAntiAffinity:
requiredDuringSchedulingIgnoredDuringExecution:
- labelSelector:
matchLabels:
server: database
topologyKey: "kubernetes.io/hostname"
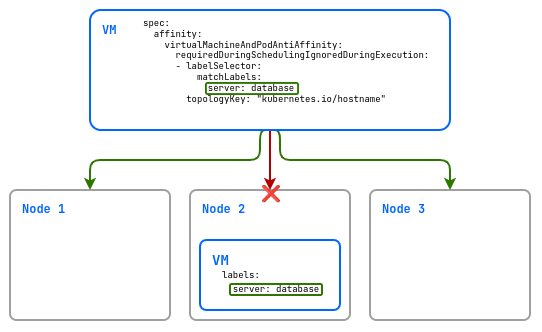
In this example, the virtual machine being created will not be placed on the same host as the virtual machine labeled server: database.
How to configure VM AntiAffinity on nodes in the web interface in the Placement section:
- Click “Add” in the “Identify similar VMs by labels” -> “Select labels” block.
- In the pop-up window, you can set the “Key” and “Value” of the key that corresponds to the
spec.affinity.virtualMachineAndPodAntiAffinitysettings. - To confirm the key parameters, click the “Enter” button.
- Check the boxes next to the labels you want to use in the placement settings.
- Select one of the options in the “Select options” section.
- Click the “Save” button that appears.
Static and dynamic block devices
Block devices can be divided into two types based on how they are connected: static and dynamic (hotplug).
Block devices and their features are shown in the table below:
| Block device type | Comment |
|---|---|
VirtualImage |
connected in read-only mode, or as a cdrom for iso images |
ClusterVirtualImage |
connected in read-only mode, or as a cdrom for iso images |
VirtualDisk |
connects in read/write mode |
Static block devices
Static block devices are defined in the virtual machine specification in the .spec.blockDeviceRefs block as a list. The order of the devices in this list determines the sequence in which they are loaded. Thus, if a disk or image is specified first, the loader will first try to boot from it. If it fails, the system will go to the next device in the list and try to boot from it. And so on until the first boot loader is detected.
Changing the composition and order of devices in the .spec.blockDeviceRefs block is possible only with a reboot of the virtual machine.
VirtualMachine configuration fragment with statically connected disk and project image:
spec:
blockDeviceRefs:
- kind: VirtualDisk
name: <virtual-disk-name>
- kind: VirtualImage
name: <virtual-image-name>
How to work with static block devices in the web interface:
- Go to the “Projects” tab and select the desired project.
- Go to the “Virtualization” → “Virtual Machines” section.
- Select the required VM from the list and click on its name.
- On the “Configuration” tab, scroll down to the “Disks and Images” section.
- You can add, extract, delete, resize, and reorder static block devices in the “Boot Disks” section.
Dynamic Block Devices
Dynamic block devices can be connected and disconnected from a virtual machine that is in a running state without having to reboot it.
The VirtualMachineBlockDeviceAttachment (vmbda) resource is used to connect dynamic block devices.
As an example, create the following share that connects an empty blank-disk disk to a linux-vm virtual machine:
d8 k apply -f - <<EOF
apiVersion: virtualization.deckhouse.io/v1alpha2
kind: VirtualMachineBlockDeviceAttachment
metadata:
name: attach-blank-disk
spec:
blockDeviceRef:
kind: VirtualDisk
name: blank-disk
virtualMachineName: linux-vm
EOF
After creation, VirtualMachineBlockDeviceAttachment can be in the following states (phases):
Pending- waiting for all dependent resources to be ready.InProgress- the process of device connection is in progress.Attached- the device is connected.
Diagnosing problems with a resource is done by analyzing the information in the .status.conditions block
Check the state of your resource::
d8 k get vmbda attach-blank-disk
Example output:
NAME PHASE VIRTUAL MACHINE NAME AGE
attach-blank-disk Attached linux-vm 3m7s
Connect to the virtual machine and make sure the disk is connected:
d8 v ssh cloud@linux-vm --local-ssh --command "lsblk"
Example output:
NAME MAJ:MIN RM SIZE RO TYPE MOUNTPOINTS
sda 8:0 0 10G 0 disk <--- statically mounted linux-vm-root disk
|-sda1 8:1 0 9.9G 0 part /
|-sda14 8:14 0 4M 0 part
`-sda15 8:15 0 106M 0 part /boot/efi
sdb 8:16 0 1M 0 disk <--- cloudinit
sdc 8:32 0 95.9M 0 disk <--- dynamically mounted disk blank-disk
To detach the disk from the virtual machine, delete the previously created resource:
d8 k delete vmbda attach-blank-disk
Attaching images is done by analogy. To do this, specify VirtualImage or ClusterVirtualImage and the image name as kind:
d8 k apply -f - <<EOF
apiVersion: virtualization.deckhouse.io/v1alpha2
kind: VirtualMachineBlockDeviceAttachment
metadata:
name: attach-ubuntu-iso
spec:
blockDeviceRef:
kind: VirtualImage # or ClusterVirtualImage
name: ubuntu-iso
virtualMachineName: linux-vm
EOF
How to work with dynamic block devices in the web interface:
- Go to the “Projects” tab and select the desired project.
- Go to the “Virtualization” → “Virtual Machines” section.
- Select the required VM from the list and click on its name.
- On the “Configuration” tab, scroll down to the “Disks and Images” section.
- You can add, extract, delete, and resize dynamic block devices in the “Additional Disks” section.
Organizing interaction with virtual machines
Virtual machines can be accessed directly via their fixed IP addresses. However, this approach has limitations: direct use of IP addresses requires manual management, complicates scaling, and makes the infrastructure less flexible. An alternative is services—a mechanism that abstracts access to VMs by providing logical entry points instead of binding to physical addresses.
Services simplify interaction with both individual VMs and groups of similar VMs. For example, the ClusterIP service type creates a fixed internal address that can be used to access both a single VM and a group of VMs, regardless of their actual IP addresses. This allows other system components to interact with resources through a stable name or IP, automatically directing traffic to the right machines.
Services also serve as a load balancing tool: they distribute requests evenly among all connected machines, ensuring fault tolerance and ease of expansion without the need to reconfigure clients.
For scenarios where direct access to specific VMs within the cluster is important (for example, for diagnostics or cluster configuration), headless services can be used. Headless services do not assign a common IP, but instead link the DNS name to the real addresses of all connected machines. A request to such a name returns a list of IPs, allowing you to select the desired VM manually while maintaining the convenience of predictable DNS records.
For external access, services are supplemented with mechanisms such as NodePort, which opens a port on a cluster node, LoadBalancer, which automatically creates a cloud load balancer, or Ingress, which manages HTTP/HTTPS traffic routing.
All these approaches are united by their ability to hide the complexity of the infrastructure behind simple interfaces: clients work with a specific address, and the system itself decides how to route the request to the desired VM, even if its number or status changes.
The service name is formed as <service-name>.<namespace or project name>.svc.<clustername>, or more briefly: <service-name>.<namespace or project name>.svc. For example, if your service name is http and the namespace is default, the full DNS name will be http.default.svc.cluster.local.
The VM’s membership in the service is determined by a set of labels. To set labels on a VM in the context of infrastructure management, use the following command:
d8 k label vm <vm-name> label-name=label-value
Example:
d8 k label vm linux-vm app=nginx
Example output:
virtualmachine.virtualization.deckhouse.io/linux-vm labeled
How to add labels and annotations to VMs in the web interface:
- Go to the “Projects” tab and select the desired project.
- Go to the “Virtualization” → “Virtual Machines” section.
- Select the desired VM from the list and click on its name.
- Go to the “Meta” tab.
- You can add labels in the “Labels” section.
- You can add annotations in the “Annotations” section.
- Click “Add” in the desired section.
- In the pop-up window, you can set the “Key” and “Value” of the key.
- To confirm the key parameters, click the “Enter” button.
- Click the “Save” button that appears.
Headless service
A headless service allows you to easily route requests within a cluster without the need for load balancing. Instead, it simply returns all IP addresses of virtual machines connected to this service.
Even if you use a headless service for only one virtual machine, it is still useful. By using a DNS name, you can access the machine without depending on its current IP address. This simplifies management and configuration because other applications within the cluster can use this DNS name to connect instead of using a specific IP address, which may change.
Example of creating a headless service:
d8 k apply -f - <<EOF
apiVersion: v1
kind: Service
metadata:
name: http
namespace: default
spec:
clusterIP: None
selector:
# Label by which the service determines which virtual machine to direct traffic to.
app: nginx
EOF
After creation, the VM or VM group can be accessed by name: http.default.svc
ClusterIP service
ClusterIP is a standard service type that provides an internal IP address for accessing the service within the cluster. This IP address is used to route traffic between different components of the system. ClusterIP allows virtual machines to interact with each other through a predictable and stable IP address, which simplifies internal communication within the cluster.
Example ClusterIP configuration:
d8 k apply -f - <<EOF
apiVersion: v1
kind: Service
metadata:
name: http
spec:
selector:
# Label by which the service determines which virtual machine to route traffic to.
app: nginx
EOF
How to perform the operation in the web interface:
- Go to the “Projects” tab and select the desired project.
- Go to the “Network” → “Services” section.
- In the window that opens, configure the service settings.
- Click on the “Create” button.
Publish virtual machine services using a service with the NodePort type
NodePort is an extension of the ClusterIP service that provides access to the service through a specified port on all nodes in the cluster. This makes the service accessible from outside the cluster through a combination of the node’s IP address and port.
NodePort is suitable for scenarios where direct access to the service from outside the cluster is required without using a external load balancer.
Create the following service:
d8 k apply -f - <<EOF
apiVersion: v1
kind: Service
metadata:
name: linux-vm-nginx-nodeport
spec:
type: NodePort
selector:
# label by which the service determines which virtual machine to direct traffic to
app: nginx
ports:
- protocol: TCP
port: 80
targetPort: 80
nodePort: 31880
EOF
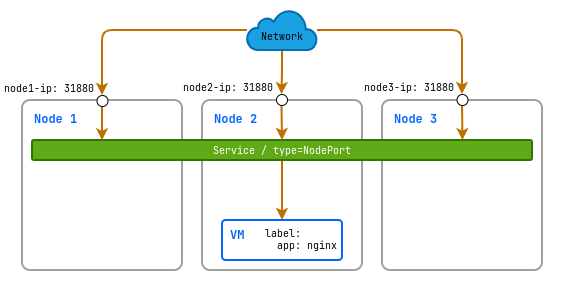
In this example, a service with the type NodePort will be created that opens external port 31880 on all nodes in your cluster. This port will forward incoming traffic to internal port 80 on the virtual machine where the Nginx application is running.
If you do not explicitly specify the nodePort value, an arbitrary port will be assigned to the service, which can be viewed in the service status immediately after its creation.
Publishing virtual machine services using a service with the LoadBalancer service type
LoadBalancer is a type of service that automatically creates an external load balancer with a static IP address. This balancer distributes incoming traffic among virtual machines, ensuring the service’s availability from the Internet.
d8 k apply -f - <<EOF
apiVersion: v1
kind: Service
metadata:
name: linux-vm-nginx-lb
spec:
type: LoadBalancer
selector:
# label by which the service determines which virtual machine to direct traffic to
app: nginx
ports:
- protocol: TCP
port: 80
targetPort: 80
EOF

Publish virtual machine services using Ingress
Ingress allows you to manage incoming HTTP/HTTPS requests and route them to different servers within your cluster. This is the most appropriate method if you want to use domain names and SSL termination to access your virtual machines.
To publish a virtual machine service through Ingress, you must create the following resources:
An internal service to bind to Ingress. Example:
d8 k apply -f - <<EOF
apiVersion: v1
kind: Service
metadata:
name: linux-vm-nginx
spec:
selector:
# label by which the service determines which virtual machine to direct traffic to
app: nginx
ports:
- protocol: TCP
port: 80
targetPort: 80
EOF
And an Ingress resource for publishing. Example:
d8 k apply -f - <<EOF
apiVersion: networking.k8s.io/v1
kind: Ingress
metadata:
name: linux-vm
spec:
rules:
- host: linux-vm.example.com
http:
paths:
- path: /
pathType: Prefix
backend:
service:
name: linux-vm-nginx
port:
number: 80
EOF
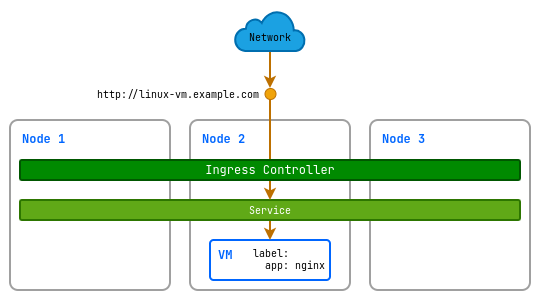
How to publish a VM service using Ingress in the web interface:
- Go to the “Projects” tab and select the desired project.
- Go to the “Network” → “Ingresses” section.
- Click the “Create Ingress” button.
- In the window that opens, configure the service settings.
- Click the “Create” button.
Live virtual machine migration
Live virtual machine (VM) migration is the process of moving a running VM from one physical host to another without shutting it down. This feature plays a key role in the management of virtualized infrastructure, ensuring application continuity during maintenance, load balancing, or upgrades.
How live migration works
The live migration process involves several steps:
-
Creation of a new VM instance
A new VM is created on the target host in a suspended state. Its configuration (CPU, disks, network) is copied from the source node.
-
Primary Memory Transfer
The entire RAM of the VM is copied to the target node over the network. This is called primary transfer.
-
Change Tracking (Dirty Pages)
While memory is being transferred, the VM continues to run on the source node and may change some memory pages. These pages are called dirty pages and the hypervisor marks them.
-
Iterative synchronization.
After the initial transfer, only the modified pages are resent. This process is repeated in several cycles:
- The higher the load on the VM, the more “dirty” pages appear, and the longer the migration takes.
- With good network bandwidth, the amount of unsynchronized data gradually decreases.
-
Final synchronization and switching.
When the number of dirty pages becomes minimal, the VM on the source node is suspended (typically for 100 milliseconds):
- The remaining memory changes are transferred to the target node.
- The state of the CPU, devices, and open connections are synchronized.
- The VM is started on the new node and the source copy is deleted.
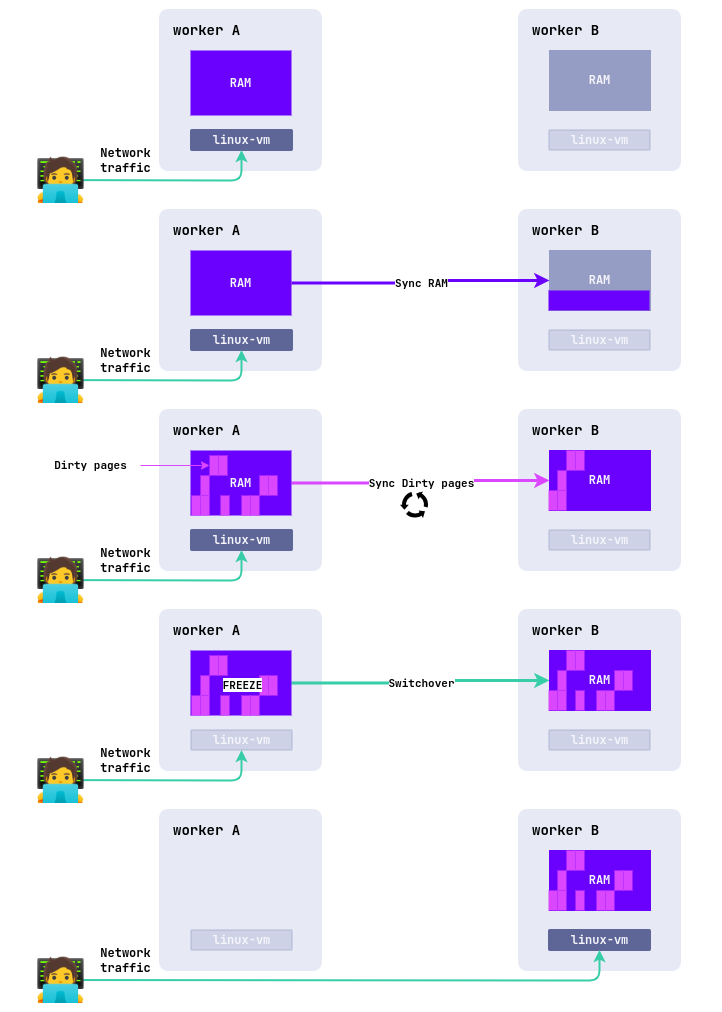
Network speed plays an important role. If bandwidth is low, there are more iterations and VM downtime can increase. In the worst case, the migration may not complete at all.
AutoConverge mechanism
If the network struggles to handle data transfer and the number of “dirty” pages keeps growing, the AutoConverge mechanism can be useful. It helps complete migration even with low network bandwidth.
The working principles of AutoConverge mechanism:
-
VM CPU slowdown.
The hypervisor gradually reduces the CPU frequency of the source VM. This reduces the rate at which new “dirty” pages appear. The higher the load on the VM, the greater the slowdown.
-
Synchronization acceleration.
Once the data transfer rate exceeds the memory change rate, final synchronization is started and the VM switches to the new node.
-
Automatic Termination
Final synchronization is started when the data transfer rate exceeds the memory change rate.
AutoConverge is a kind of “insurance” that ensures that the migration completes even if the network struggles to handle data transfer. However, CPU slowdown can affect the performance of applications running on the VM, so its use should be monitored.
Configuring migration policy
To configure migration behavior, use the .spec.liveMigrationPolicy parameter in the VM configuration. The following options are available:
AlwaysSafe- Migration is performed without slowing down the CPU (AutoConverge is not used). Suitable for cases where maximizing VM performance is important but requires high network bandwidth.PreferSafe- (used as the default policy) By default, migration runs without AutoConverge, but CPU slowdown can be enabled manually if the migration fails to complete. This is done by using the VirtualMachineOperation resource withtype=Evictandforce=true.AlwaysForced- Migration always uses AutoConverge, meaning the CPU is slowed down when necessary. This ensures that the migration completes even if the network is bad, but may degrade VM performance.PreferForced- By default migration goes with AutoConverge, but slowdown can be manually disabled via VirtualMachineOperation with the parametertype=Evictandforce=false.
Migration types
Migration can be performed manually by the user, or automatically by the following system events:
- Updating the “firmware” of a virtual machine.
- Redistribution of load in the cluster.
- Transferring a node into maintenance mode (Node drain).
- When you change VM placement settings (not available in Community edition).
The trigger for live migration is the appearance of the VirtualMachineOperations resource with the Evict type.
The table shows the VirtualMachineOperations resource name prefixes with the Evict type that are created for live migrations caused by system events:
| Type of system event | Resource name prefix |
|---|---|
| Firmware-update-* | firmware-update-* |
| Load shifting | evacuation-* |
| Drain node | evacuation-* |
| Modify placement parameters | nodeplacement-update-* |
This resource can be in the following states:
Pending- the operation is pending.InProgress- live migration is in progress.Completed- live migration of the virtual machine has been completed successfully.Failed- the live migration of the virtual machine has failed.
Diagnosing problems with a resource is done by analyzing the information in the .status.conditions block.
You can view active operations using the command:
d8 k get vmop
Example output:
NAME PHASE TYPE VIRTUALMACHINE AGE
firmware-update-fnbk2 Completed Evict static-vm-node-00 148m
You can interrupt any live migration while it is in the Pending, InProgress phase by deleting the corresponding VirtualMachineOperations resource.
How to view active operations in the web interface:
- Go to the “Projects” tab and select the desired project.
- Go to the “Virtualization” → “Virtual Machines” section.
- Select the required VM from the list and click on its name.
- Go to the “Events” tab.
How to perform a live migration of a virtual machine using VirtualMachineOperations
Let’s look at an example. Before starting the migration, view the current status of the virtual machine:
d8 k get vm
Example output:
NAME PHASE NODE IPADDRESS AGE
linux-vm Running virtlab-pt-1 10.66.10.14 79m
We can see that it is currently running on the virtlab-pt-1 node.
To migrate a virtual machine from one host to another, taking into account the virtual machine placement requirements, the command is used:
d8 v evict -n <namespace> <vm-name>
execution of this command leads to the creation of the VirtualMachineOperations resource.
You can also start the migration by creating a VirtualMachineOperations (vmop) resource with the Evict type manually:
d8 k create -f - <<EOF
apiVersion: virtualization.deckhouse.io/v1alpha2
kind: VirtualMachineOperation
metadata:
generateName: evict-linux-vm-
spec:
# virtual machine name
virtualMachineName: linux-vm
# operation to evict
type: Evict
EOF
To track the migration of a virtual machine immediately after the vmop resource is created, run the command:
d8 k get vm -w
Example output:
NAME PHASE NODE IPADDRESS AGE
linux-vm Running virtlab-pt-1 10.66.10.14 79m
linux-vm Migrating virtlab-pt-1 10.66.10.14 79m
linux-vm Migrating virtlab-pt-1 10.66.10.14 79m
linux-vm Running virtlab-pt-2 10.66.10.14 79m
How to perform a live VM migration in the web interface:
- Go to the “Projects” tab and select the desired project.
- Go to the “Virtualization” → “Virtual Machines” section.
- Select the desired virtual machine from the list and click the ellipsis button.
- Select “Migrate” from the pop-up menu.
- Confirm or cancel the migration in the pop-up window.
Live migration of virtual machine when changing placement parameters (not available in CE edition)
Let’s consider the migration mechanism on the example of a cluster with two node groups (NodeGroups): green and blue. Suppose a virtual machine (VM) is initially running on a node in the green group and its configuration contains no placement restrictions.
Step 1: Add the placement parameter Let’s specify in the VM specification the requirement for placement in the green group :
spec:
nodeSelector:
node.deckhouse.io/group: green
After saving the changes, the VM will continue to run on the current node, since the nodeSelector condition is already met.
Step 2: Change the placement parameter Let’s change the placement requirement to group blue :
spec:
nodeSelector:
node.deckhouse.io/group: blue
Now the current node (groups green) does not match the new conditions. The system will automatically create a VirtualMachineOperations object of type Evict, which will initiate a live migration of the VM to an available node in group blue .
Network configuration
IP addresses of virtual machines
The .spec.settings.virtualMachineCIDRs block in the virtualization module configuration specifies a list of subnets to assign ip addresses to virtual machines (a shared pool of ip addresses). All addresses in these subnets are available for use except the first (network address) and the last (broadcast address).
VirtualMachineIPAddressLease (vmipl) resource: A cluster resource that manages IP address leases from the shared pool specified in virtualMachineCIDRs.
To see a list of IP address leases (vmipl), use the command:
d8 k get vmipl
Example output:
NAME VIRTUALMACHINEIPADDRESS STATUS AGE
ip-10-66-10-14 {"name":"linux-vm-7prpx","namespace":"default"} Bound 12h
VirtualMachineIPAddress (vmip) resource: A project/namespace resource that is responsible for reserving leased IP addresses and binding them to virtual machines. IP addresses can be allocated automatically or by explicit request.
By default, an ip address is automatically assigned to a virtual machine from the subnets defined in the module and is assigned to it until it is deleted. You can check the assigned ip address using the command:
d8 k get vmip
Example output:
NAME ADDRESS STATUS VM AGE
linux-vm-7prpx 10.66.10.14 Attached linux-vm 12h
The algorithm for automatically assigning an ip address to a virtual machine is as follows:
- The user creates a virtual machine named
<vmname>. - The module controller automatically creates a
vmipresource named<vmname>-<hash>to request an IP address and associate it with the virtual machine. - To do this,
vmipcreates avmipllease resource that selects a random IP address from a shared pool. - Once the
vmipresource is created, the virtual machine receives the assigned IP address.
The virtual machine’s IP address is assigned automatically from the subnets defined in the module and remains assigned to the machine until it is deleted. After the virtual machine is deleted, the vmip resource is also deleted, but the IP address remains temporarily assigned to the project/namespace and can be re-requested explicitly.
The full description of vmip and vmipl machine resource configuration parameters can be found at the links:
How to request a required ip address?
Task: request a specific ip address from the virtualMachineCIDRs subnets.
Create a vmip resource:
d8 k apply -f - <<EOF
apiVersion: virtualization.deckhouse.io/v1alpha2
kind: VirtualMachineIPAddress
metadata:
name: linux-vm-custom-ip
spec:
staticIP: 10.66.20.77
type: Static
EOF
Create a new or modify an existing virtual machine and specify the required vmip resource explicitly in the specification:
spec:
virtualMachineIPAddressName: linux-vm-custom-ip
How to save the ip address assigned to the virtual machine?
Objective: to save the ip address issued to a virtual machine for reuse after the virtual machine is deleted.
To ensure that the automatically assigned ip address of a virtual machine is not deleted along with the virtual machine itself, perform the following steps.
Obtain the vmip resource name for the specified virtual machine:
d8 k get vm linux-vm -o jsonpath="{.status.virtualMachineIPAddressName}"
# linux-vm-7prpx
Remove the .metadata.ownerReferences blocks from the resource found:
d8 k patch vmip linux-vm-7prpx --type=merge --patch '{"metadata":{"ownerReferences":null}}'
After the virtual machine is deleted, the vmip resource is preserved and can be reused again in the newly created virtual machine:
spec:
virtualMachineIPAddressName: linux-vm-7prpx
Even if the vmip resource is deleted, IP address remains rented for the current project/namespace for another 10 minutes. Therefore, it is possible to reoccupy it on request:
d8 k apply -f - <<EOF
apiVersion: virtualization.deckhouse.io/v1alpha2
kind: VirtualMachineIPAddress
metadata:
name: linux-vm-custom-ip
spec:
staticIP: 10.66.20.77
type: Static
EOF
Additional network interfaces
Virtual machines can be connected not only to the main cluster network interface but also to additional networks provided by the d8-sdn module. Such networks include project Networks and ClusterNetworks.
Additional networks are defined in the .spec.networks configuration block. If this block is absent (default value), the VM is connected only to the main cluster network.
Changes to the list of additional networks (adding or removing) take effect only after the VM is rebooted.
To avoid changing the order of network interfaces inside the guest OS, always add new networks to the end of the .spec.networks list.
Conditions and limitations:
- The
d8-sdnmodule is required to work with additional networks. - The order of networks in
.spec.networksdetermines the sequence in which interfaces are attached to the VM bus. - Configuration of network parameters (IP addresses, gateways, DNS, etc.) in additional networks must be performed manually inside the guest OS (for example, via cloud-init).
Example of connecting a VM to the project network user-net:
spec:
networks:
- type: Main # Must always be specified first
- type: Network # Network type (Network \ ClusterNetwork)
name: user-net # Network name
It is allowed to connect a VM to the same network multiple times. Example:
spec:
networks:
- type: Main # Must always be specified first
- type: Network
name: user-net # Network name
- type: Network
name: user-net # Network name
Example of connecting to the cluster network corp-net:
spec:
networks:
- type: Main # Must always be specified first
- type: Network
name: user-net
- type: Network
name: user-net
- type: ClusterNetwork
name: corp-net # Network name
You can view information about connected networks and their MAC addresses in the VM status:
status:
networks:
- type: Main
- type: Network
name: user-net
macAddress: aa:bb:cc:dd:ee:01
- type: Network
name: user-net
macAddress: aa:bb:cc:dd:ee:02
- type: ClusterNetwork
name: corp-net
macAddress: aa:bb:cc:dd:ee:03
For each additional network interface, a unique MAC address is automatically generated and reserved to avoid collisions. The following resources are used for this: VirtualMachineMACAddress (vmmac) and VirtualMachineMACAddressLease (vmmacl).
The MAC address is generated randomly from the allowed ranges:
- Ranges:
x2-xx-xx-xx-xx-xx,x6-xx-xx-xx-xx-xx,xA-xx-xx-xx-xx-xx,xE-xx-xx-xx-xx-xx. - The first three octets (OUI) are formed based on the cluster UUID, the last three (NIC) are chosen randomly from 16 million possible combinations.
VirtualMachineMACAddressLease (vmmacl) is a cluster resource that manages the lease of MAC addresses from the shared MAC address pool.
To see the list of MAC address leases (vmmacl), use the command:
d8 k get vmmacl
Example output:
NAME VIRTUALMACHINEMACADDRESS STATUS AGE
mac-5e-e6-19-22-0f-d8 {"name":"vm-01-fz9cr","namespace":"pr-sdn"} Bound 45s
mac-5e-e6-19-29-89-cf {"name":"vm-01-99qj6","namespace":"pr-sdn"} Bound 45s
mac-5e-e6-19-54-f9-be {"name":"vm-01-5jqxg","namespace":"pr-sdn"} Bound 45s
VirtualMachineMACAddress (vmmac) is a project-level resource that is responsible for reserving leased MAC addresses and binding them to virtual machines.
MAC addresses are automatically assigned to each additional VM interface from the shared address pool and remain assigned until the VM is deleted.
You can check the assigned MAC addresses using the command:
d8 k get vmmac
Example output:
NAME ADDRESS STATUS VM AGE
vm-01-5jqxg 5e:e6:19:54:f9:be Attached vm-01 5m42s
vm-01-99qj6 5e:e6:19:29:89:cf Attached vm-01 5m42s
vm-01-fz9cr 5e:e6:19:22:0f:d8 Attached vm-01 5m42s
When a network is removed from the VM configuration:
- The MAC address of the interface is released.
- The associated
VirtualMachineMACAddressandVirtualMachineMACAddressLeaseresources are automatically deleted.
Snapshots
Snapshots are designed to save the state of a resource at a particular point in time. Disk snapshots and virtual machine snapshots are currently supported.
Creating disk snapshots
The VirtualDiskSnapshot resource is used to create snapshots of virtual disks. These snapshots can serve as a data source when creating new disks, such as for cloning or information recovery.
To ensure data integrity, a disk snapshot can be created in the following cases:
- The disk is not attached to any virtual machine.
- The VM is powered off.
- The VM is running, but qemu-guest-agent is installed in the guest OS. The file system has been successfully “frozen” (fsfreeze operation).
If data consistency is not required (for example, for test scenarios), a snapshot can be created:
- On a running VM without “freezing” the file system.
- Even if the disk is attached to an active VM.
To do this, specify in the VirtualDiskSnapshot manifest:
spec:
requiredConsistency: false
An example manifest for creating a disk snapshot:
d8 k apply -f - <<EOF
apiVersion: virtualization.deckhouse.io/v1alpha2
kind: VirtualDiskSnapshot
metadata:
name: linux-vm-root-$(date +%s)
spec:
requiredConsistency: true
virtualDiskName: linux-vm-root
EOF
To view a list of disk snapshots, run the following command:
d8 k get vdsnapshot
Example output:
NAME PHASE CONSISTENT AGE
linux-vm-root-1728027905 Ready 3m2s
After creation, VirtualDiskSnapshot can be in the following states (phases):
Pending- waiting for all dependent resources required for snapshot creation to be ready.InProgress- the process of creating a virtual disk snapshot is in progress.Ready- snapshot creation has been successfully completed and the virtual disk snapshot is available for use.Failed- an error occurred during the virtual disk snapshot creation process.Terminating- the resource is in the process of being deleted.
Diagnosing problems with a resource is done by analyzing the information in the .status.conditions block.
A full description of the VirtualDiskSnapshot resource configuration parameters for machines can be found at link.
How to create a disk image in the web interface:
- Go to the “Projects” tab and select the desired project.
- Go to the “Virtualization” → “Disk Images” section.
- Click “Create Disk Snapshot”.
- In the “Disk Snapshot Name” field, enter a name for the snapshot.
- On the “Configuration” tab, in the “Disk Name” field, select the disk from which the snapshot will be created.
- Enable the “Consistency Guarantee” switch.
- Click the “Create” button.
- The image status is displayed at the top left, under the snapshot name.
Recovering disks from snapshots
In order to restore a disk from a previously created disk snapshot, you must specify a corresponding object as dataSource:
d8 k apply -f - <<EOF
apiVersion: virtualization.deckhouse.io/v1alpha2
kind: VirtualDisk
metadata:
name: linux-vm-root
spec:
persistentVolumeClaim:
size: 10Gi
# Substitute your StorageClass name.
storageClassName: i-sds-replicated-thin-r2
dataSource:
type: ObjectRef
objectRef:
kind: VirtualDiskSnapshot
name: linux-vm-root-1728027905
EOF
How to restore a disk from a previously created snapshot in the web interface:
- Go to the “Projects” tab and select the desired project.
- Go to the “Virtualization” → “VM Disks” section.
- Click “Create Disk””
- In the form that opens, enter a name for the disk in the “Disk Name” field.
- In the “Source” field, make sure the “Snapshots” checkbox is selected.
- From the drop-down list, select the disk snapshot you want to restore from.
- In the “Size” field, set a size that is the same or larger than the size of the original disk.
- In the “StorageClass Name” field, enter the “StorageClass” of the original disk.
- Click the “Create” button.
- The disk status is displayed at the top left, under the disk name.
Creating snapshots of virtual machines
A virtual machine snapshot is a saved state of a virtual machine at a specific point in time. The VirtualMachineSnapshot resource is used to create virtual machine snapshots.
It is recommended to disconnect all images (VirtualImage/ClusterVirtualImage) from the virtual machine before creating its snapshot. Disk images are not saved together with the VM snapshot, and their absence in the cluster during recovery may cause the virtual machine to fail to start and remain in a Pending state while waiting for the images to become available.
Types of snapshots
Snapshots can be consistent or inconsistent, which is determined by the requiredConsistency parameter. By default, the requiredConsistency parameter is set to true, which requires a consistent snapshot.
A consistent snapshot guarantees a consistent and complete state of the virtual machine’s disks. Such a snapshot can be created when one of the following conditions is met:
- The virtual machine is turned off.
qemu-guest-agentis installed in the guest system, which temporarily suspends the file system at the time the snapshot is created to ensure its consistency.
An inconsistent snapshot may not reflect the consistent state of the virtual machine’s disks and its components. Such a snapshot is created in the following cases:
- The VM is running, and
qemu-guest-agentis not installed or running in the guest OS. - The VM is running, and
qemu-guest-agentis not installed in the guest OS, but the snapshot manifest specifies therequiredConsistency: falseparameter, and you want to avoid suspending the file system.
There is a risk of data loss or integrity violation when restoring from such a snapshot.
Scenarios for using snapshots
Snapshots can be used to realize the following scenarios:
- Restoring the VM at the time the snapshot was created
- Creating a VM clone / Using the snapshot as a template for VM creation
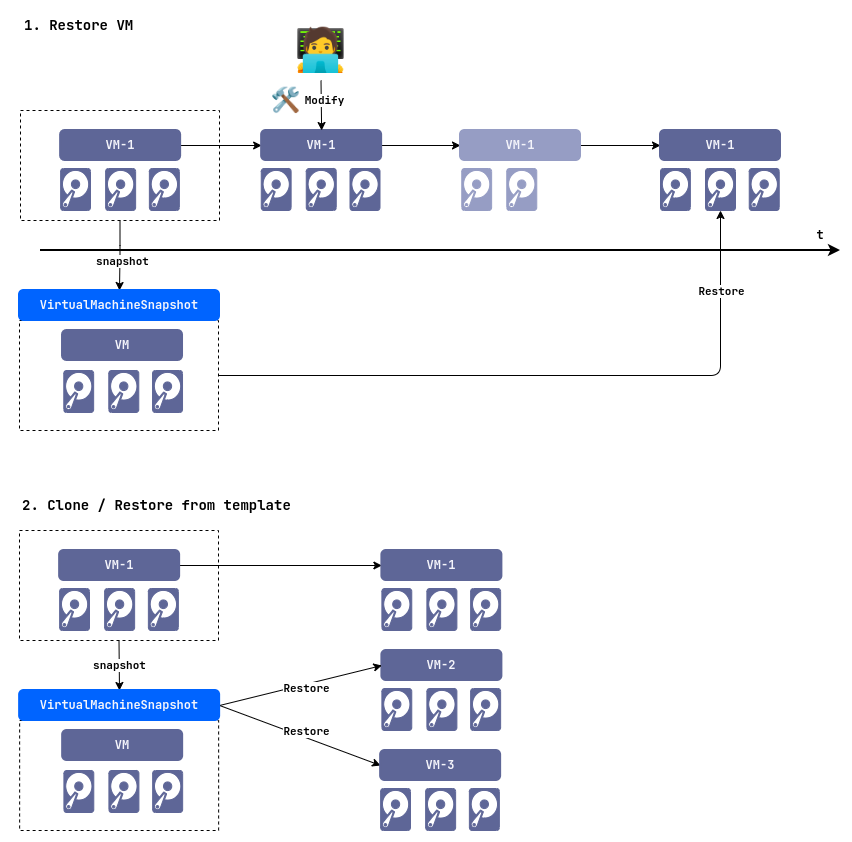
If you plan to use the snapshot as a template, perform the following steps in the guest OS before creating it:
- Deleting personal data (files, passwords, command history).
- Install critical OS updates.
- Clearing system logs.
- Reset network settings.
- Removing unique identifiers (e.g. via
sysprepfor Windows). - Optimizing disk space.
- Resetting initialization configurations (
cloud-init clean). - Create a snapshot with a clear indication not to save the IP address:
keepIPAddress: Never
When creating an image, follow these recommendations:
- Disconnect all images if they were connected to the virtual machine.
- Do not use a static IP address for VirtualMachineIPAddress. If a static address has been used, change it to automatic.
- Create a snapshot with an explicit indication not to save the IP address:
keepIPAddress: Never.
Creating snapshots
Creating a virtual machine snapshot will fail if at least one of the following conditions is met:
- not all dependencies of the virtual machine are ready;
- there are changes pending restart of the virtual machine;
- there is a disk in the process of resizing among the dependent devices.
When a snapshot is created, the dynamic IP address of the VM is automatically converted to a static IP address and saved for recovery.
If you do not want to convert and use the old IP address of the virtual machine, you can set the corresponding policy to Never. In this case, the address type without conversion (Auto or Static) will be used.
spec:
keepIPAddress: Never
An example manifest to create a snapshot of a virtual machine:
d8 k apply -f - <<EOF
apiVersion: virtualization.deckhouse.io/v1alpha2
kind: VirtualMachineSnapshot
metadata:
name: linux-vm-snapshot
spec:
virtualMachineName: linux-vm
requiredConsistency: true
keepIPAddress: Never
EOF
After successfully creating a snapshot, its status will show the list of resources saved in the snapshot.
Output example:
status:
...
resources:
- apiVersion: virtualization.deckhouse.io/v1alpha2
kind: VirtualMachine
name: linux-vm
- apiVersion: v1
kind: Secret
name: cloud-init
- apiVersion: virtualization.deckhouse.io/v1alpha2
kind: VirtualDisk
name: linux-vm-root
How to create a VM snapshot in the web interface:
- Go to the “Projects” tab and select the desired project.
- Go to the “Virtualization” → “Virtual Machines” section.
- Select the required VM from the list and click on its name.
- Go to the “Snapshots” tab.
- Click the “Create” button.
- In the form that opens, enter
linux-vm-snapshotin the “Snapshot name” field. - On the “Configuration” tab, select
Neverin the “IP address conversion policy” field. - Enable the “Consistency Guarantee” switch.
- In the “Snapshot Storage Class” field, select a class for the disk snapshot.
- Click the “Create” button.
- The snapshot status is displayed at the top left, under the snapshot name.
Restore from snapshots
The VirtualMachineRestore resource is used to restore a virtual machine from a snapshot. During the restore process, the following objects are automatically created in the cluster:
- VirtualMachine: The main VM resource with the configuration from the snapshot.
- VirtualDisk: Disks connected to the VM at the moment of snapshot creation.
- VirtualBlockDeviceAttachment: Disk connections to the VM (if they existed in the original configuration).
- VirtualMachineIPAddress: The IP address of the virtual machine (if the
keepIPAddress: Alwaysparameter was specified at the time of snapshot creation). - VirtualMachineMACAddress: The MAC address of additional network interfaces when a VM is connected to additional networks.
- Secret: Secrets with cloud-init or sysprep settings (if they were involved in the original VM).
Important: resources are created only if they were present in the VM configuration at the time the snapshot was created. This ensures that an exact copy of the environment is restored, including all dependencies and settings.
Restore a virtual machine
There are two modes used for restoring a virtual machine. They are defined by the restoreMode parameter of the VirtualMachineRestore resource:
spec:
restoreMode: Safe | Forced
Safe is used by default.
To restore a virtual machine in Safe mode, you must delete its current configuration and all associated disks. This is because the restoration process returns the virtual machine and its disks to the state recorded at the snapshot’s creation time.
The Forced mode is used to bring an already existing virtual machine to the state at the time of the snapshot.
Forced may disrupt the operation of the existing virtual machine because it will be stopped during restoration, and VirtualDisks and VirtualMachineBlockDeviceAttachments resources will be deleted for subsequent restoration.
Example manifest for restoring a virtual machine from a snapshot in Safe mode:
d8 k apply -f - <<EOF
apiVersion: virtualization.deckhouse.io/v1alpha2
kind: VirtualMachineRestore
metadata:
name: <restore name>
spec:
restoreMode: Safe
virtualMachineSnapshotName: <virtual machine snapshot name>
EOF
Creating a VM clone / Using a VM snapshot as a template for creating a VM
A snapshot of a virtual machine can be used both to create its exact copy (clone) and as a template for deploying new VMs with a similar configuration.
This requires creating a VirtualMachineRestore resource and setting the renaming parameters in the .spec.nameReplacements block to avoid name conflicts.
The list of resources and their names are available in the VM snapshot status in the status.resources block.
Example manifest for restoring a VM from a snapshot:
d8 k apply -f - <<EOF
apiVersion: virtualization.deckhouse.io/v1alpha2
kind: VirtualMachineRestore
metadata:
name: <name>
spec:
virtualMachineSnapshotName: <virtual machine snapshot name>
nameReplacements:
- From:
kind: VirtualMachine
name: <old vm name>
to: <new vm name>
- from:
kind: VirtualDisk
name: <old disk name>
to: <new disk name>
- from:
kind: VirtualDisk
name: <old secondary disk name>
to: <new secondary disk name>
- from:
kind: VirtualMachineBlockDeviceAttachment
name: <old attachment name>
to: <new attachment name>
EOF
When restoring a virtual machine from a snapshot, it is important to consider the following conditions:
- If the
VirtualMachineIPAddressresource already exists in the cluster, it must not be assigned to another VM . - For static IP addresses (
type: Static) the value must be exactly the same as what was captured in the snapshot. - Automation-related secrets (such as cloud-init or sysprep configuration) must exactly match the configuration being restored.
Failure to do so will result in a restore error, and the VirtualMachineRestore resource will enter the Failed state. This is because the system checks the integrity of the configuration and the uniqueness of the resources to prevent conflicts in the cluster.
When restoring or cloning a virtual machine, the operation may be successful, but the VM will remain in Pending state.
This occurs if the VM depends on resources (such as disk images or virtual machine classes) or their configurations that have been changed or deleted at the time of restoration.
Check the VM’s conditions block using the command:
d8 k vm get <vmname> -o json | jq ‘.status.conditions’
Check the output for errors related to missing or changed resources. Manually update the VM configuration to remove dependencies that are no longer available in the cluster.